Backup Reports
- Einleitung
- Backup Reports
- Backup Report Settings
- Backup Report Übersicht
- Geplantes Absenden von Berichten
- Historie der durchgeführten Berichte für Backup Software Produkte
- Wichtig: Fehlende Synchronisierung von Asset Namen
Einleitung
Das DCM bietet Ihnen die Möglichkeit, eine Zusammenfassung über die Aktivitäten Ihrer eingetragenen Backup Software Produkte in Form von Berichten zu erhalten. Diese Berichte werden im standardisierten Excel-Dateiformat .xlsx ausgeliefert. Um die Berichte zu erzeugen und zu erhalten, müssen die dafür vorgesehenen Backup Software Produkte im DCM Menüpunkt „Backup Reports“ eingetragen werden.
In dieser Anleitung werden die notwendigen Schritte zur Einrichtung der automatischen Erzeugung von Berichten zu Ihren Backup Software Produkten erläutert.
Backup Reports
Durch die Nutzung des Features „Backup Reports“ im DCM erhalten Nutzer die Möglichkeit, in geplanten Intervallen oder auf Knopfdruck Zusammenfassungen über die Aktivitäten Ihrer eingetragenen Backup Software Produkte in Form von Berichten zu erhalten.
Backup Report Settings
Über die Registerkarte „Backup Report Settings“ werden die Einstellungen für das Versenden und Erhalten von Berichten über Ihre Backup Software Produkte vorgenommen. In den nachfolgenden Abschnitten wird erläutert, wie die Einrichtung vorzunehmen ist.
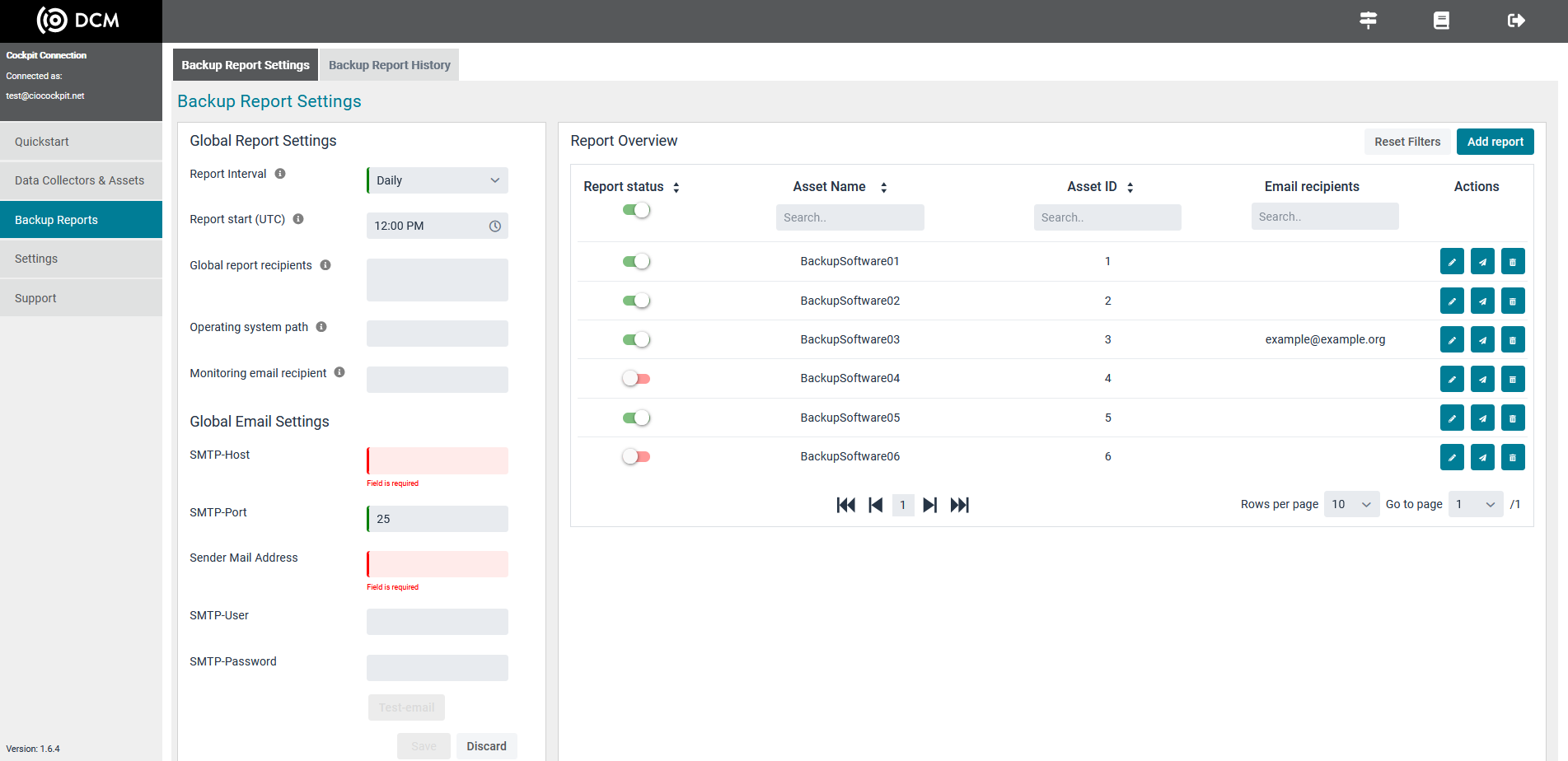
Schritt 1: Konfiguration der globalen Report-Einstellungen
Unter „Global Report Settings“ werden Einstellungen vorgenommen, welche das Verhalten der geplanten Berichterzeugung als auch der ad hoc ausgelösten Berichte beeinflusst.
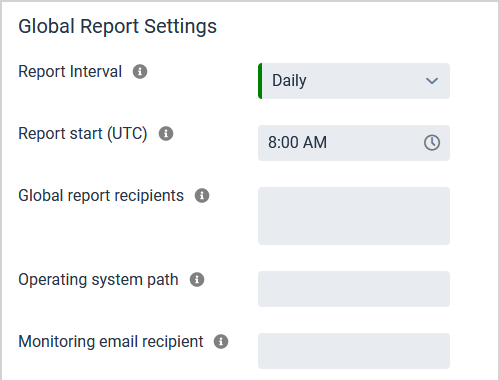
Report Interval
Im Feld „Report Interval“ wird einer der folgenden Werte ausgewählt: Daily, Weekly, Monthly.
Diese Eingabe gibt den zu betrachtenden Zeitraum für jeden einzelnen Bericht an. Daily betrachtet einen einzelnen Tag, Weekly betrachtet den Zeitraum von Montag bis Sonntag und Monthly betrachtet einen gesamten Monat von Monatsanfang bis Monatsende.
Dieses Eingabefeld ist verpflichtend.
Report Startzeit
Im Feld „Report start (UTC)“ wird die Startzeit der geplanten automatisierten Berichte eingetragen. Die Zeit entspricht X Uhr UTC. Ein geplanter automatisierter Bericht wird zur eingetragenen Uhrzeit an jedem Tag, an jedem Montag oder an jedem Monatsersten entsprechend der Eingabe im Feld „Report Interval“ ausgeführt. Es wird immer der zurückliegende Zeitraum für die Inhalte der Berichte betrachtet, d. h. der vorherige Tag, die vorherige Woche, der vorherige Monat.
Dieses Eingabefeld ist verpflichtend.
Globale Report Empfänger
Im Feld „Global report recipients“ werden die Empfänger eingetragen, welche zu allen konfigurierten Backup Software Produkten Berichte erhalten sollen. Mehrere E-Mail-Adressen werden mit Zeilenumbrüchen getrennt.
Dieses Eingabefeld ist nicht verpflichtend. Es ist möglich, für jedes Backup Software Produkt verschiedene Empfänger zu wählen.
Speicherpfad zur Ablage von Reports
Im Feld „Operating system path“ kann ein Systempfad angegeben werden, auf welchem die Berichte abgespeichert werden.
Dieses Eingabefeld ist nicht verpflichtend. Bei einer fehlenden Eingabe werden keine Berichte auf dem Betriebssystem gespeichert.
Monitoring E-Mail Empfänger
Im Feld „Monitoring email recipient“ wird eine einzelne E-Mail-Adresse angegeben, welche eine Zusammenfassung von Fehlermeldungen erhält, die bei einer geplanten oder ad hoc ausgelösten Durchführung ggf. aufgetreten sind.
Dieses Eingabefeld ist nicht verpflichtend. Bei einer fehlenden Eingabe werden keine E-Mails mit Fehlermeldungen versendet.
Schritt 2: Konfiguration der globalen E-Mail-Einstellungen
Unter „Global Email Settings“ werden Einstellungen für den E-Mail-Versand der Berichte vorgenommen. Ohne diese Einstellungen können keine Berichte versendet werden.
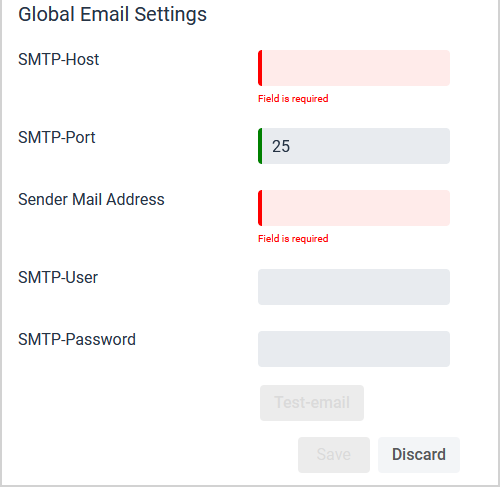
SMTP Host
Im Feld „SMTP-Host“ wird die Adresse des SMTP-Hosts angegeben.
Dieses Eingabefeld ist verpflichtend. Ohne die Angabe eines SMTP-Hosts kann keine Verbindung zu einem E-Mail-Server aufgebaut werden.
SMTP Port
Im Feld „SMTP-Port“ wird der Port, über den die E-Mail an den SMTP-Host Daten übermittelt wird, angegeben.
Dieses Eingabefeld ist verpflichtend. Ohne die Angabe eines SMTP-Ports kann keine Verbindung zu einem E-Mail-Server aufgebaut werden.
E-Mail-Adresse des Versenders
Im Feld „Sender Mail Address“ wird die zu verwendende E-Mail-Adresse angegeben, welche als Absender der Berichte dient.
Dieses Eingabefeld ist verpflichtend. Ohne die Angabe einer E-Mail-Adresse können keine E-Mails versendet werden.
SMTP Nutzername
Im Feld „SMTP-User“ wird der Anmeldename für ein E-Mail-Konto angegeben.
Dieses Eingabefeld ist nicht verpflichtend. Wenn Ihr SMTP-Host den Versand von E-Mails ohne Angabe von Zugangsdaten ermöglicht, können Sie dieses Eingabefeld leer lassen.
SMTP Passwort
Im Feld „SMTP-Password“ wird das Passwort für ein E-Mail-Konto angegeben.
Dieses Eingabefeld ist nicht verpflichtend. Wenn Ihr SMTP-Host den Versand von E-Mails ohne Angabe von Zugangsdaten ermöglicht, können Sie dieses Eingabefeld leer lassen.
Schritt 3: Testen der globalen E-Mail-Einstellungen
Über den Button „Test-email“ können Sie Ihre aktuelle Konfiguration testen. Nach einem Klick auf den Button, öffnet sich ein Fenster, indem eine E-Mail-Adresse eingetragen werden kann. Mit einem Klick auf den Button „Send test-email“ wird eine E-Mail gemäß den Einstellungen in „Global Email Settings“ versendet. Erhalten Sie spätestens nach wenigen Minuten eine E-Mail im eingetragenen E-Mail-Postfach, funktionieren Ihre Eingaben. Sollten Sie keine E-Mail erhalten haben, prüfen Sie Ihre Eingaben und überprüfen Sie, ob Sie im Postfach des Versenders eine E-Mail von Ihrem E-Mail-Anbieter erhalten haben, welche nähere Informationen zum fehlgeschlagenen Versand beinhaltet.
Denken Sie nach einem erfolgreichen Testversand daran, Ihre Einstellungen zu speichern.
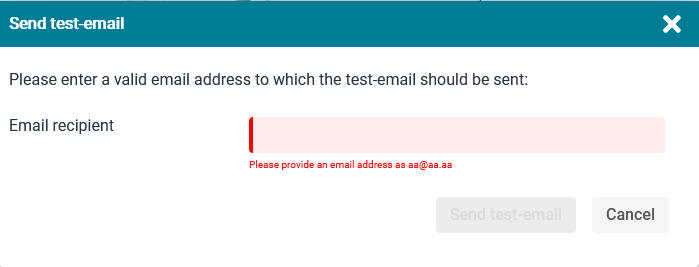
Schritt 4: Report Konfiguration für Backup Software Produkt anlegen
Über den Button „Add report“ kann eine Konfiguration für ein oder mehrere Backup Software Produkte erstellt werden. Werden mehrere Backup Software Produkte in einer Konfiguration gewählt, so enthält jede dadurch erzeugte Konfiguration dieselben E-Mail-Empfänger und denselben Report Status.
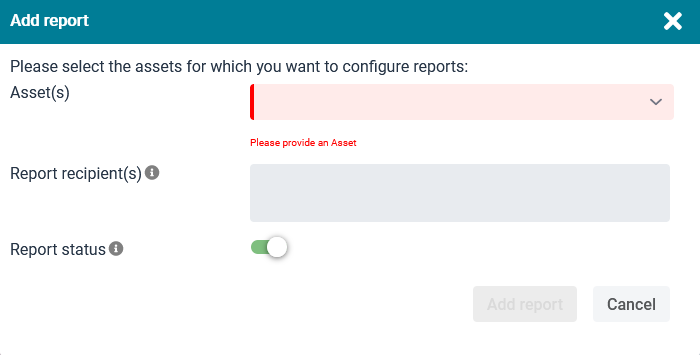
Auswahl der Backup Software Produkte
Im Feld „Asset(s)“ können beliebig viele Backup Software Produkte ausgewählt werden. Für alle ausgewählten Backup Software Produkte wird jeweils eine Konfiguration mit denselben Konfigurationsparametern erzeugt.
Dieses Eingabefeld ist verpflichtend. Mindestens ein Backup Software Produkt muss ausgewählt sein.
Eingabe der zusätzlichen E-Mail-Empfänger
Im Feld „Report recipient(s)“ werden spezifische E-Mail-Empfänger für die ausgewählten Backup Software Produkte eingetragen. Es können keine E-Mail-Adressen eingetragen werden, die bereits im Feld „Global report recipients“ eingetragen sind. Mehrere E-Mail-Adressen werden mit Zeilenumbrüchen getrennt.
Dieses Eingabefeld ist nicht verpflichtend.
Status des Berichts
Im Feld „Report status“ kann ausgewählt werden, ob zu diesem Backup Software Produkt geplante Berichte erstellt und versendet werden sollen oder nicht. Unabhängig davon können weiterhin ad hoc Berichte zu dem gewählten Backup Software Produkt erstellt und versendet werden.
Dieses Eingabefeld ist verpflichtend.
Backup Report Übersicht
In der Übersichtstabelle „Report Overview“ können Sie alle erstellten Konfigurationen für einzelne Backup Software Produkte einsehen.
Die Tabelle weist folgende Spalten auf:
- Report status: Der Report status gibt an, ob geplante automatisierte Berichte zu diesem Backup Software Produkt erzeugt und versendet werden sollen.
- Asset Name: Der Asset Name ist der Name des Backup Software Produktes, für welches im Rahmen dieser Konfiguration Berichte erzeugt und versendet werden.
- Asset ID: Die Asset ID entspricht der Identifikationsnummer des Backup Software Produktes entsprechend der Daten aus dem CIO Cockpit.
- Email recipients: Die angezeigten E-Mail-Adressen, sowie die angegebenen E-Mail-Adressen unter „Global report recipients“, empfangen die Berichte des entsprechenden Backup Software Produktes.
- Actions: Unter Actions werden die drei Aktionen bearbeiten (Stift-Symbol), ad hoc versenden (Papierflieger-Symbol) und löschen (Mülleimer-Symbol) für die entsprechende Konfiguration angezeigt.
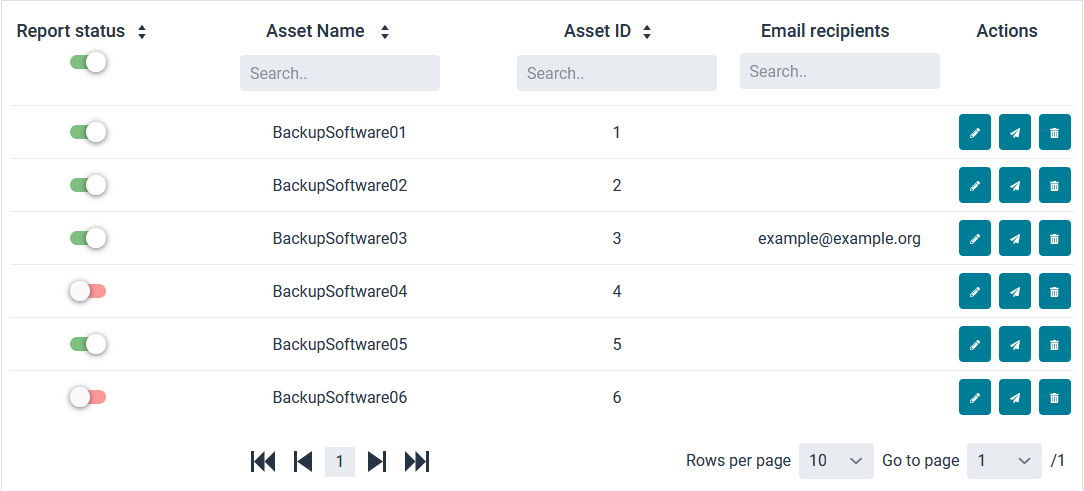
Bearbeiten von Konfigurationen für Backup Software Produkte
Über die Schaltfläche „Edit“ (Stift-Symbol) einer einzelnen Konfiguration öffnet sich ein Fenster, in welchem Sie die E-Mail-Empfänger, sowie den Report status bearbeitet können.
- Report recipient(s): Die zusätzlichen E-Mail-Empfänger können bearbeitet, entfernt oder erweitert werden.
- Report status: Ändern, ob für dieses Backup Software Produkt geplante automatisierte Berichte erzeugt und versendet werden sollen.
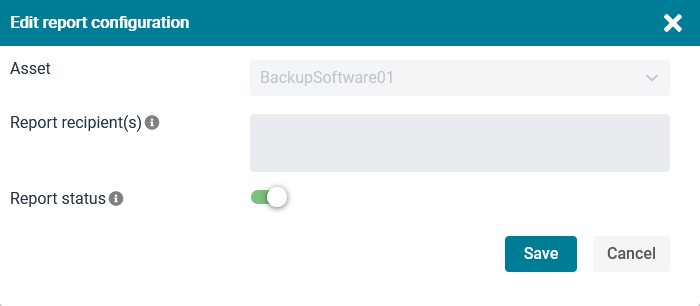
Ad hoc versenden von Berichten für Backup Software Produkte
Über die Schaltfläche „Send report“ (Papierflieger-Symbol) einer einzelnen Konfiguration wird sofort ein Bericht gemäß der Konfiguration erzeugt und versendet. Der betrachtete Zeitraum der Daten basiert auf dem Feld „Report Interval“. Dementsprechend umfasst der Zeitraum den vorherigen Tag, die vorherige Woche oder den vorherigen Monat.
Löschen von Konfigurationen für Backup Software Produkte
Über die Schaltfläche „Delete“ (Mülleimer-Symbol) einer einzelnen Konfiguration öffnet sich ein Fenster, in welchem Sie gefragt werden, ob Sie die gewählte Konfiguration wirklich löschen möchten.
- Delete: Die Konfiguration wird gelöscht. Einträge unter „Backup Report History“, welche auf diese Konfiguration verweisen, können nicht mehr verwendet werden, um den entsprechenden Bericht erneut zu versenden.
- Cancel: Die Konfiguration wird nicht gelöscht. Das Fenster schließt sich wieder.
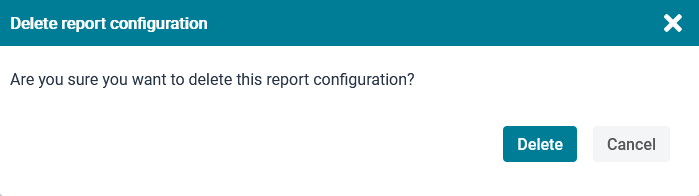
Geplantes Absenden von Berichten
Im Hintergrund werden Berichte zu allen konfigurierten Backup Software Produkten erzeugt, welche den Report status „Active“ aufweisen. Folgende Parameter werden für geplante Berichte berücksichtigt:
- Zeitpunkt zu dem die Berichte ausgelöst werden: Entsprechend der Auswahl unter „Report Interval“ werden die geplanten Berichte zur Uhrzeit unter „Report start (UTC)“ an jedem Tag, jedem Montag oder jedem Monatsersten ausgelöst.
- Betrachteter Zeitraum: Der betrachtete Zeitraum für jeden erzeugten Bericht richtet sich nach der Auswahl unter „Report Interval“. „Daily“ betrachtet den vorherigen Tag, „Weekly“ betrachtet den Zeitraum der vorherigen Woche von Montag bis Sonntag und „Monthly“ betrachtet den vorherigen gesamten Monat von Monatsanfang bis Monatsende.
- E-Mail-Empfänger: Die Liste der E-Mail-Empfänger für jedes einzelne konfigurierte Backup Software Produkt setzt sich aus den E-Mail-Adressen unter „Global report recipients“ und den zusätzlichen E-Mail-Adressen unter „Email recipients“ der zugehörigen Konfiguration des Backup Software Produktes zusammen.
- Speicherung auf Datenträger: Ist ein gültiger Systempfad unter „Operating system path“ angegeben, so werden alle ausgelösten Berichte zusätzlich unter diesem Systempfad gespeichert.
- Versenden von Fehlermeldungen: Wurde eine E-Mail-Adresse unter „Monitoring email recipient“ angegeben, so wird ggf. eine E-Mail versendet, welche alle Fehlermeldungen zu den entsprechenden Backup Software Produkten aufweist, die während des Prozesses aufgetreten sind.
Historie der durchgeführten Berichte für Backup Software Produkte
Über die Registerkarte „Backup Report History“ gelangen Sie zur Übersicht der bisher ausgeführten Backup Reports. In dieser Übersicht wird eine Zusammenfassung jedes durchgeführten Berichts festgehalten. Sofern die Konfiguration eines Backup Software Produktes existiert, können die zugehörigen Berichte mit denselben Parametern (u. a. Report period und Asset) erneut versendet werden. Die E-Mail-Empfänger entsprechen den aktuellen Einträgen unter „Global report recipients“ und „Email recipients“ in der zugehörigen Konfiguration.
Die Tabelle weist folgende Spalten auf:
- Select: Über die Checkboxen können alle Einträge ausgewählt werden, die erneut gesendet werden sollen. Die Schaltfläche „Restart selected“ wird aktivierbar.
- Report run date: Das Report run date ist der Zeitraum, zu dem der jeweilige Eintrag ausgeführt wurde.
- Report period: Die Report period beschreibt den Zeitraum, welcher während der Berichtserstellung betrachtet wurde. Bei einem erneuten Versand dieses Berichts entsprechen die Daten diesem Zeitraum.
- Type: Der Type gibt die Art der Ausführung wieder. „Scheduled“ beschreibt hierbei einen automatisch ausgelösten Bericht gemäß der Konfiguration, während „ad hoc“ einen Bericht beschreibt, welcher per Knopfdruck gestartet wurde.
- Result: Das Result beschreibt das Ergebnis des Durchlaufs. Unterschieden wird zwischen „Success“, der Bericht konnte erfolgreich erzeugt werden und an alle E-Mail-Empfänger versendet werden, und „Failed“, der Prozess konnte nicht erfolgreich beendet werden. Eine entsprechende Fehlermeldung steht in der Spalte „Error Message“.
- Error Message: Das Feld Error Message enthält ggf. Meldungen zu Fehlern, welche bei der Erstellung oder dem Versand des entsprechenden Berichts aufgetreten sind.
- Asset ID: Die Asset ID entspricht der Identifikationsnummer des Backup Software Produktes entsprechend der Daten aus dem CIO Cockpit.
- Asset Name: Der Asset Name ist der Name des Backup Software Produktes, für welches die entsprechende Berichterstellung durchgeführt wurde.
- Actions: Unter Actions sind die Schaltflächen „Restart“ und „Restart selected“ zu erreichen, über welche ein oder mehrere Durchläufe erneut durchgeführt werden können.
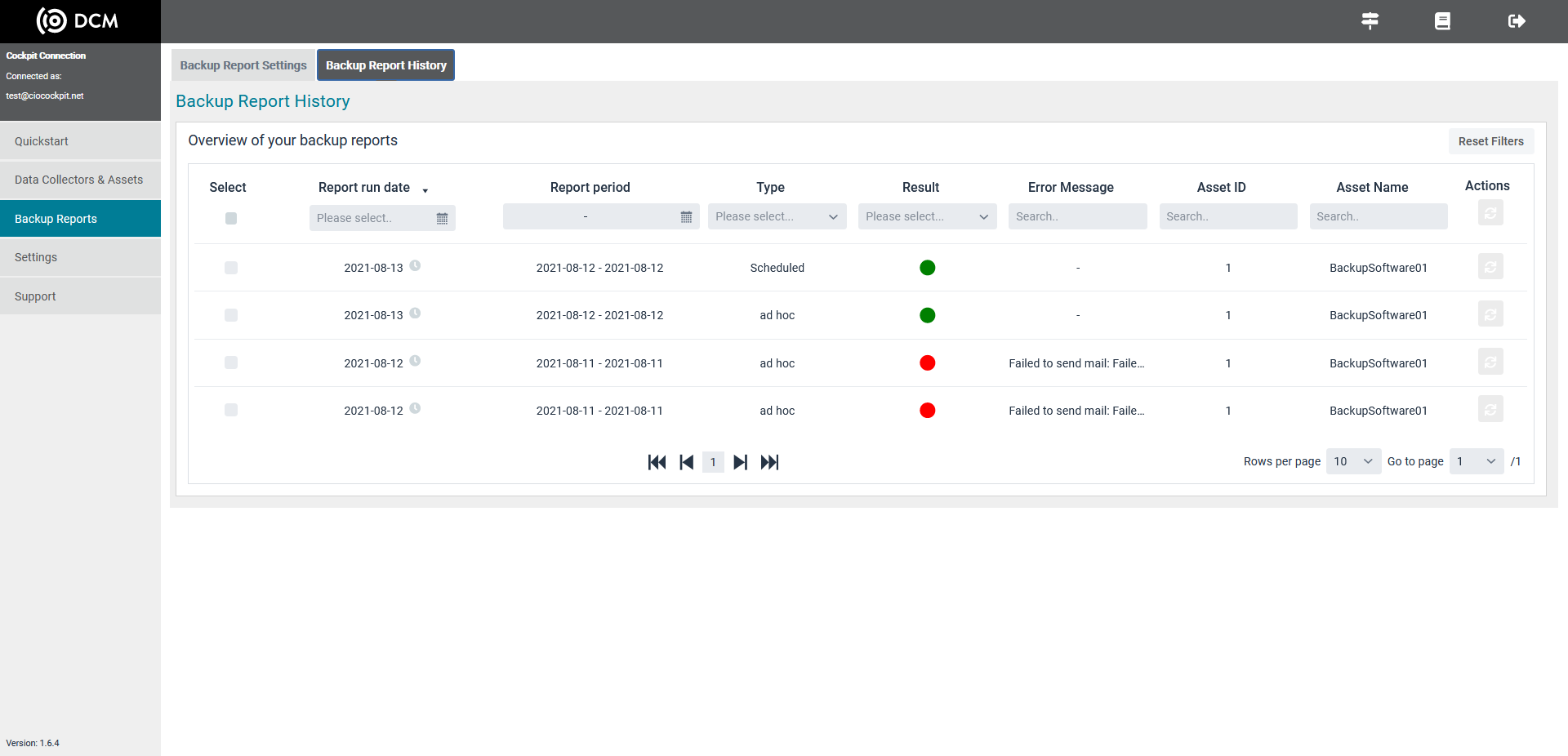
Filtern nach der Report period
Möchten Sie die ausgeführten Berichtserstattungen nach dem betrachteten Zeitraum filtern, so müssen Sie das exakte Start- und Enddatum angeben. Soll nach Berichten gefiltert werden, die genau einen Tag betrachten, so muss das Startdatum erneut ausgewählt werden.
Wichtig: Fehlende Synchronisierung von Asset Namen
Sollten Sie den Asset Namen eines Backup Software Produktes im CIO Cockpit ändern, werden diese Änderungen weder auf aktive Konfigurationen, noch auf die Historie angewandt. Bitte orientieren Sie sich in einem solchen Fall an der Asset ID, welche unverändert bleibt.