Businesskomponenten Import / Export
- Einleitung
- CSV-Import und CSV-Export
- Businesskomponenten ins CIO Cockpit importieren
- Schritt 1: CSV-Upload
- Schritt 2: CSV-Datei mappen
- Schritt 3: Schlüssel zuweisen (optional)
- Schritt 4: Schlüssel auswählen (optional)
- Schritt 5 & 6: Businesskomponenten Informationen prüfen / bearbeiten
- Schritt 7: Businesskomponenten importieren
- Schritt 8: Zusammenfassung
- Import von Budgets, Plankosten und Ist-Mengen
- Businesskomponenten aus dem CIO Cockpit exportieren
- Importierbare Businesskomponenten-Felder
Einleitung
CIO Cockpit bietet Ihnen verschiedene Möglichkeiten, Ihre Businesskomponenten innerhalb des Systems zu verwalten:
- Manuelle Erfassung und Pflege von Businesskomponenten im Cockpit
- Erfassung und Pflege über die CSV-Import- und Export-Funktionen
In dieser Anleitung wird die Funktionsweise des interaktiven CSV-Imports erläutert.
CSV-Import und CSV-Export
Die Import- und Export-Schnittstellen für Businesskomponenten im CIO Cockpit basieren auf dem CSV-Format. Ein Importvorgang, wie nachfolgend beschrieben, basiert immer auf genau einer CSV-Import-Datei.
Die Datei, die importiert werden soll, muss dabei wie folgt aufgebaut sein:
- Einzelne Einträge (Businesskomponente) sind voneinander durch einen Zeilenumbruch (im Linux- oder Windows-Format) getrennt.
- Einzelne Spalten innerhalb eines Eintrags sind voneinander durch ein Semikolon (;) getrennt.
- Die erste Zeile in der CSV-Datei enthält die Spaltennamen und dient der Zuordnung, wie im Abschnitt CSV-Datei mappen beschrieben.
- Alle Zeilen müssen die gleiche Anzahl an Spalten aufweisen.
- Leere Spalten einzelner Einträge (Businesskomponenten) können realisiert werden, indem kein Text zwischen den beiden umgebenden Trennern (;) eingefügt wird. Dies führt nicht dazu, dass bei einer Aktualisierung eines vorhandenen Businesskomponenten die Information gelöscht wird, sondern dazu, dass die Information ignoriert wird.
- Soll eine bestimmte Information eines Eintrags gelöscht werden, so muss folgender Text als Eintrag in der CSV-Spalte gesetzt werden:
#NULL#
Im letzten Abschnitt dieser Anleitung Importierbare Businesskomponenten-Felder finden Sie eine vollständige Liste der Businesskomponente-Felder,
für welche Sie Informationen in Ihrer CSV-Eingabe-Datei bereitstellen können.
Bitte beachten Sie: Es ist nicht zwingend notwendig, dass Sie die Benamung der Spalten Ihrer CSV-Datei an die unten angegebenen Bezeichner anpassen.
Wir empfehlen Ihnen jedoch trotzdem, sofern es aus technischer Sicht möglich ist, dies zu tun, da sich dadurch der weitere Import-Vorgang für Sie komfortabler und schneller durchführbar gestaltet.
Businesskomponenten ins CIO Cockpit importieren
Der interaktive Businesskomponenten-Import-Vorgang kann aus dem BC-Tree heraus gestartet werden. Klicken Sie dazu auf den Button "CSV-Import". Die folgenden Abschnitte erläutern Schritt für Schritt die Bedienung der Import-Funktion, ausgehend von der Ansicht, die nach dem Klick geöffnet wird.
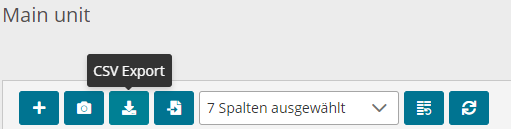
Schritt 1: CSV-Upload
Im ersten Schritt des Import-Vorgangs müssen Sie eine Eingabe zur Verarbeitung in Form einer kompatiblen CSV-Datei bereitstellen (siehe CSV-Import und CSV-Export).
Dazu stehen Ihnen verschiedene Möglichkeiten zur Verfügung:
-
Über die Schaltfläche "Muster-CSV-Datei downloaden" haben Sie die Möglichkeit, sich ein auf Ihre CIO Cockpit Umgebung zugeschnittenes Beispiel herunterzuladen, in dem veranschaulicht wird, welche Informationen in welchem Format benötigt werden, um Businesskomponenten ins CIO Cockpit zu importieren.
Die Beispiel-CSV-Datei enthält sämtliche Businesskomponenten-Felder, die zum Import zur Verfügung stehen und kann als Vorlage für eine eigene Import-Datei verwendet werden:
Die erste Zeile der Muster-Datei enthält die Standard-Spaltenbezeichner.
Die zweite Zeile erläutert den Inhalt der Spalte und das jeweils zu verwendende Format.
Die dritte Zeile enthält Beispielwerte für die jeweiligen Spalten.
Alternativ können Sie die Muster-CSV-Datei hier herunterladen. -
Über die Schaltfläche "Businesskomponenten-CSV-Datei downloaden" haben Sie die Möglichkeit, einen kompletten Export Ihrer im CIO Cockpit hinterlegten Businesskomponenten zu generieren und als CSV-Datei herunterzuladen. Diese Datei erfüllt die Anforderungen an eine Eingabe für die Import-Funktion.
Sie können die erzeugte Export-Datei modifizieren und im Anschluss zum Import verwenden. Dies dient insbesondere der Aktualisierung bestehender Businesskomponenten. Sie können aber auch zusätzliche Businesskomponenten in dieselbe Datei einpflegen, die dann über die Import-Funktion neu erzeugt werden können. -
Über den Drag and Drop-Bereich ganz rechts können Sie eine vorbereitete CSV-Import Datei als Eingabe für den Import hochladen und zur Verarbeitung zur Verfügung stellen. Diese Aktion startet die Vorbereitungen zum Import, während die ersten beiden Optionen der Vorbereitung der Eingabe dienen. Ziehen Sie eine CSV-Datei in den Drag and Drop-Bereich oder klicken Sie alternativ auf die dunkelblaue Schaltfläche, um einen Dateiauswahl-Dialog zu öffnen. Nachdem Sie eine Datei ausgewählt haben, klicken Sie auf den Button "Businesskomponenten-CSV-Datei importieren", um zum nächsten Schritt zu gelangen.
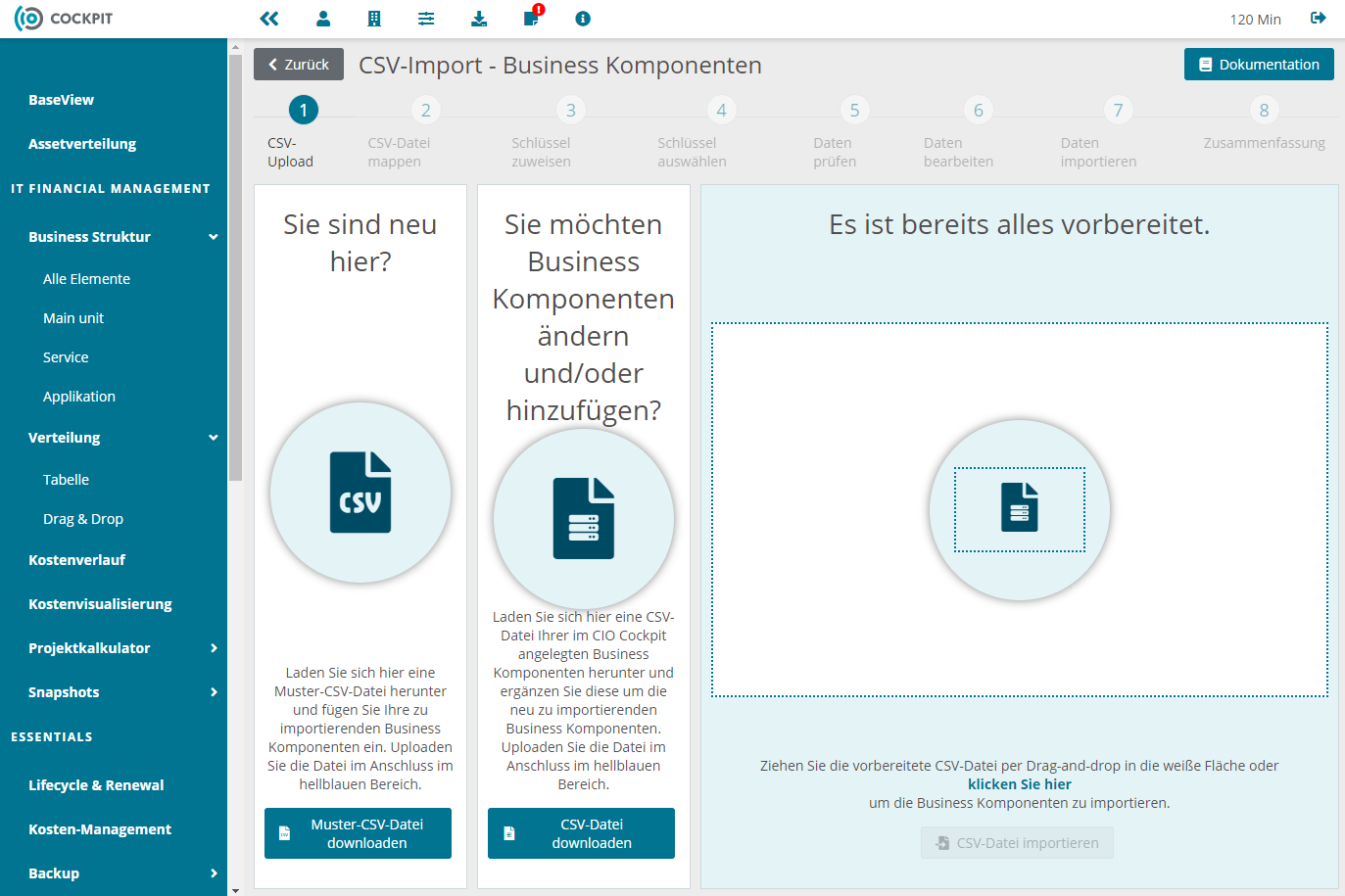
Schritt 2: CSV-Datei mappen
Im zweiten Schritt wird eine Verknüpfung zwischen den Spalten, die in Ihrer CSV-Datei definiert sind und den zum Import verfügbaren Businesskomponenten-Feldern vorgenommen.
Die Software versucht zunächst automatisch passende Mappings zu finden und trägt diese als Vorschlag ein.
Wenn Sie die Namen Ihrer CSV-Spalten aus der Muster-Datei oder einem Businesskomponenten-Export übernehmen, können alle Spalten automatisch ausgewählt werden.
Sie haben die Möglichkeit jede Ihrer CSV-Spalten auf beliebig viele Businesskomponenten-Felder zu mappen.
Dadurch werden die Werte einer einzelnen CSV-Spalte in mehrere Businesskomponenten-Felder kopiert.
Jedes Businesskomponenten-Feld kann hingegen nur von maximal einer CSV-Spalte belegt werden.
In der oberen, grauen Zeile der Tabelle sehen Sie sämtliche Spalten der CSV Datei.
In der darunterliegenden, blauen Zeile sehen Sie für jede CSV-Spalte ein Auswahlmenü mit den noch verfügbaren (d.h. noch nicht belegten) Businesskomponenten-Feldern.
Wählen Sie einen Eintrag aus dem Auswahlmenü aus, so wird im nachfolgenden Import das zugehörige Businesskomponenten-Feld mit den Informationen aus der CSV-Spalte befüllt.
Die Einträge der Tabelle entsprechen den Daten in der hochgeladenen CSV-Datei.
Es ist nicht notwendig, sämtliche Businesskomponenten-Felder durch Spalten Ihrer CSV-Datei zu belegen.
Prinzipiell werden pro zu importierender Businesskomponente zwei Fälle unterschieden:
- Die Businesskomponente existiert bereits: In diesem Fall gibt es keine Pflichtfelder, die ausgewählt werden müssen. Diejenigen Felder, für die Sie ein Mapping einstellen, werden durch den Import-Vorgang aktualisiert. Die restlichen bleiben unberührt.
- Die Businesskomponente muss neu angelegt werden:
In diesem Fall gibt es eine Menge an Pflichtfeldern, für die ein Mapping vorhanden sein muss.
Diese Menge umfasst die Felder:
- Name
- Typ
Innerhalb eines Vorgangs können sowohl neue Businesskomponenten angelegt, als auch bestehende Businesskomponenten aktualisiert werden. In einem solchen Fall ist es trotzdem notwendig, ein Mapping für die Pflichtfelder anzugeben.
Hinweis: Der Import von Budgets, Plankosten und Ist-Mengen wird im Abschnitt Import von Budgets, Plankosten und Ist-Mengen erklärt.
Nachdem Sie alle gewünschten Mappings eingetragen haben, klicken Sie auf den Button "Fortfahren".
Ein Dialog öffnet sich und Sie haben die Möglichkeit zu entscheiden, ob Sie für Ihre Businesskomponenten Schlüssel hinterlegen wollen.
Das Hinterlegen von Schlüsseln ist essentiell, um später die Möglichkeit zu haben, Ihre neu angelegten Businesskomponenten wiederzufinden.
Wenn Sie die Möglichkeit haben, für Ihre Businesskomponente einen oder mehrere Schlüssel anzugeben,
nutzen Sie diese und wählen die Option "Ja, Schlüssel zuweisen", andernfalls wählen Sie "Nein, keine Schlüssel zuweisen".
Achtung: Wenn Sie in Ihrer CSV-Datei keine Schlüssel haben oder diese Schlüssel nicht zuweisen,
können Sie über die Import-Funktion keine bestehenden Businesskomponenten aktualisieren, sondern lediglich Neue anlegen.
Sämtliche Einträge Ihrer CSV-Datei werden in diesem Fall verwendet, um neue Businesskomponenten im CIO Cockpit zu erzeugen.
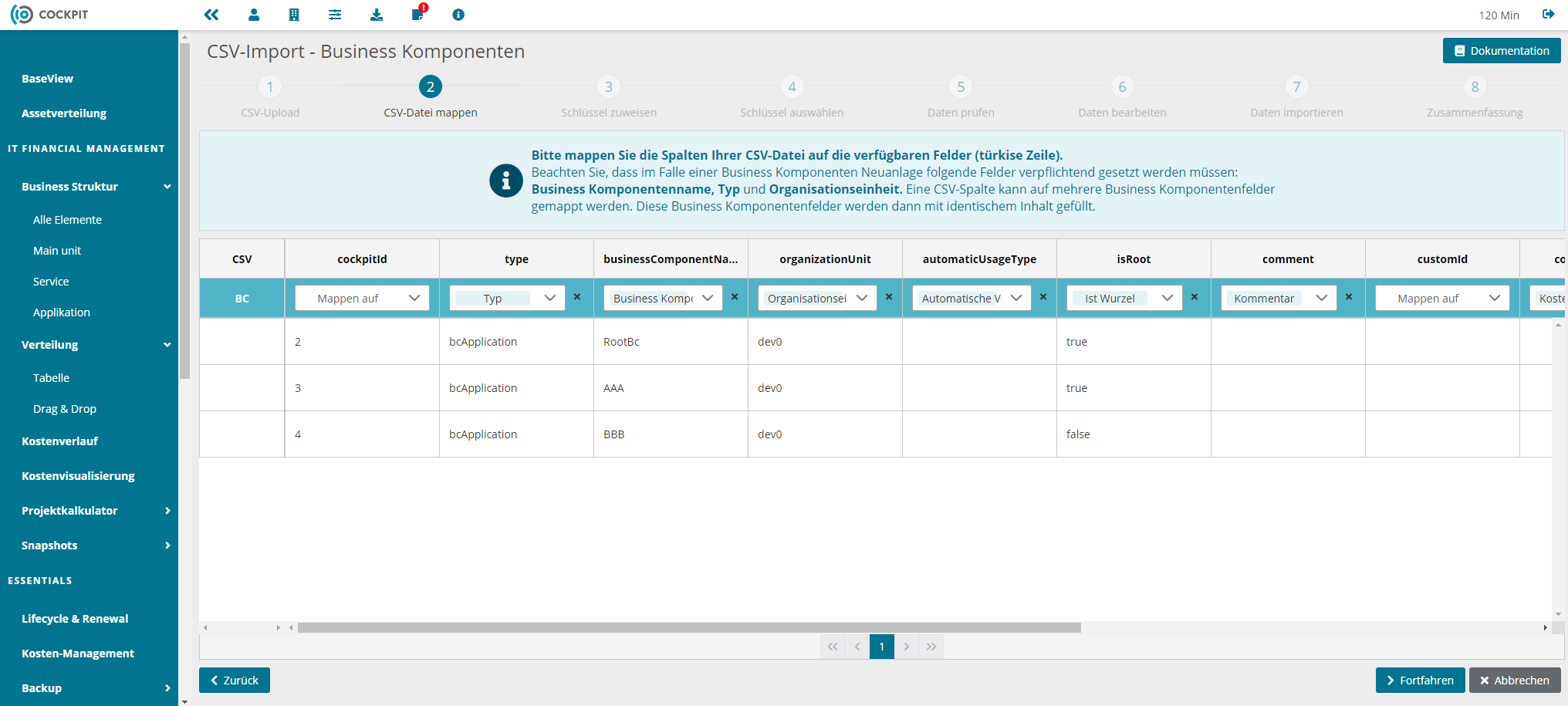
Schritt 3: Schlüssel zuweisen (optional)
Falls Sie im vorherigen Schritt die Option "Ja, Schlüssel zuweisen" gewählt haben, wird diese Zuweisung im dritten Schritt durchgeführt.
Andernfalls werden Sie direkt zum fünften Schritt weitergeleitet.
Das Zuweisen von Schlüsseln funktioniert analog zur Erstellung der Mappings im vorherigen Schritt.
Zusätzlich zu den CSV-Spalten und den bereits zuvor gewählten Businesskomponenten-Feldern, sehen Sie nun eine neue Auswahlmöglichkeit für die zur Auswahl stehenden Schlüssel.
Je CSV-Spalte haben Sie die Möglichkeit festzulegen, dass die Spalte als Quelle für einen der Schlüssel "Cockpit ID" oder "Fremdschlüssel" dient.
Wie im letzten Schritt entsprechen die ausgewählten Einträge erneut jeweils einem Businesskomponente-Feld.
Jeder Eintrag, den Sie vornehmen, führt dazu, dass der Inhalt der entsprechenden CSV-Spalte als Inhalt des gewählten Businesskomponente-Schlüssel-Feldes übernommen wird.
Der Schlüssel "Fremdschlüssel" ist ein von Ihnen frei verwendbares, textbasiertes Schlüsselfeld, ohne durch die Businesskomponente vorgegebene Bedeutung.
Die Cockpit ID ist eine innerhalb des CIO Cockpit eindeutige Kennnummer, die für jede Businesskomponente automatisch vergeben wird.
Die Cockpit ID ist, im Gegensatz zu dem Fremdschlüssel, unveränderbar und kann nicht entfernt werden.
Wenn Sie eine Schlüsselzuweisung für die Cockpit ID vornehmen, müssen Sie sicherstellen, dass alle verwendeten Cockpit IDs in Ihrer CSV-Import-Datei bereits existieren.
Sie können dies z.B. sicherstellen, indem Sie als Ausgangspunkt für den Import einen Businesskomponenten-Export verwenden, da in diesem immer die korrekte Cockpit ID enthalten ist.
Neu anzulegende Businesskomponenten können einen leeren Wert in der entsprechenden CSV-Spalte ausweisen.
Achtung: Die verwendeten Schlüsselwerte müssen für alle Businesskomponenten einer Kunden-Umgebung eindeutig sein.
D.h. Sie können z.B. nicht zwei verschiedene Businesskomponenten mit demselben Wert in der Spalte "Fremdschlüssel" in Ihrer Umgebung erstellen.
Wählen Sie nun mindestens eine Kombination aus CSV-Spalte und Schlüssel aus und klicken Sie danach auf die Schaltfläche "Fortfahren".
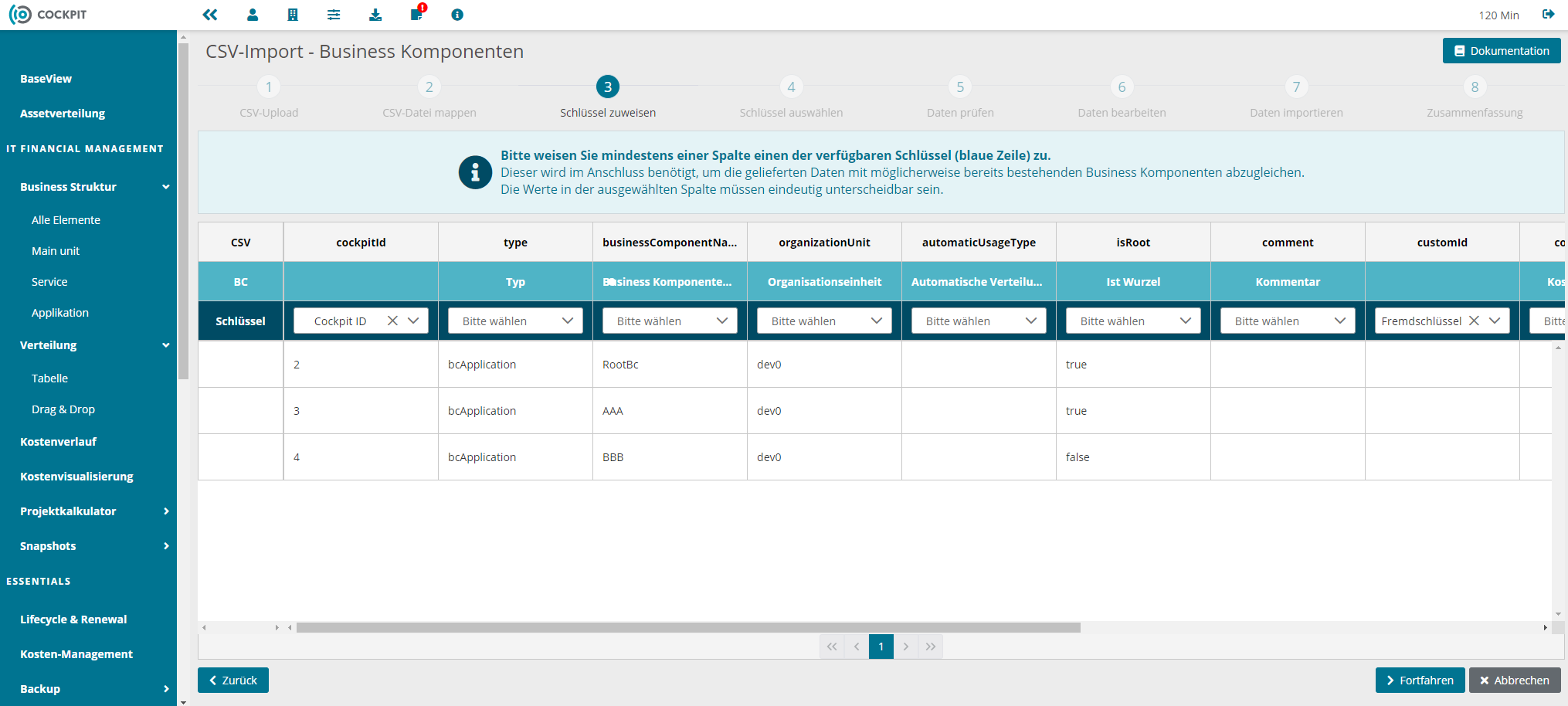
Schritt 4: Schlüssel auswählen (optional)
Im vorherigen Schritt haben Sie mindestens einen Schlüssel ausgewählt, der auf Ihre Businesskomponenten übertragen wird.
In diesem Schritt wird nun derjenige Schlüssel ausgewählt,
über den bestehende Businesskomponenten im System mit den von Ihnen über die CSV-Datei gelieferten Businesskomponenten identifiziert werden.
Wird eine Zeile Ihrer CSV-Datei beim Import mit einer bestehenden Businesskomponente identifiziert, wird kein neues System angelegt, sondern die bestehende Businesskomponente aktualisiert.
Im oberen Bereich stehen alle Schlüssel, die Sie im letzten Schritt zugewiesen haben, zur Auswahl.
Um fortzufahren, wählen Sie den Schlüssel aus, über welchen bestehende Businesskomponenten identifiziert werden sollen und klicken Sie auf den Button "Fortfahren".
Ihre Eingaben werden jetzt zum CIO Cockpit übertragen und vom System auf Korrektheit und Konsistenz überprüft.
Dieser Vorgang kann einige Sekunden dauern.
Falls die Validierung erfolgreich ohne Fehler durchlaufen werden konnte, werden Sie direkt zu Schritt 7 weitergeleitet.
Andernfalls leitet Sie die Software automatisch zu Schritt 5 weiter und Sie müssen vor dem Import Ihrer Daten eine Korrektur vornehmen.

Schritt 5 & 6: Businesskomponenten Informationen prüfen / bearbeiten
Im Schritt "Businesskomponenten Informationen prüfen" erhalten Sie Informationen zu den Fehlern in Ihrer Eingabe, die verhindern, dass Ihre Daten korrekt importiert werden können.
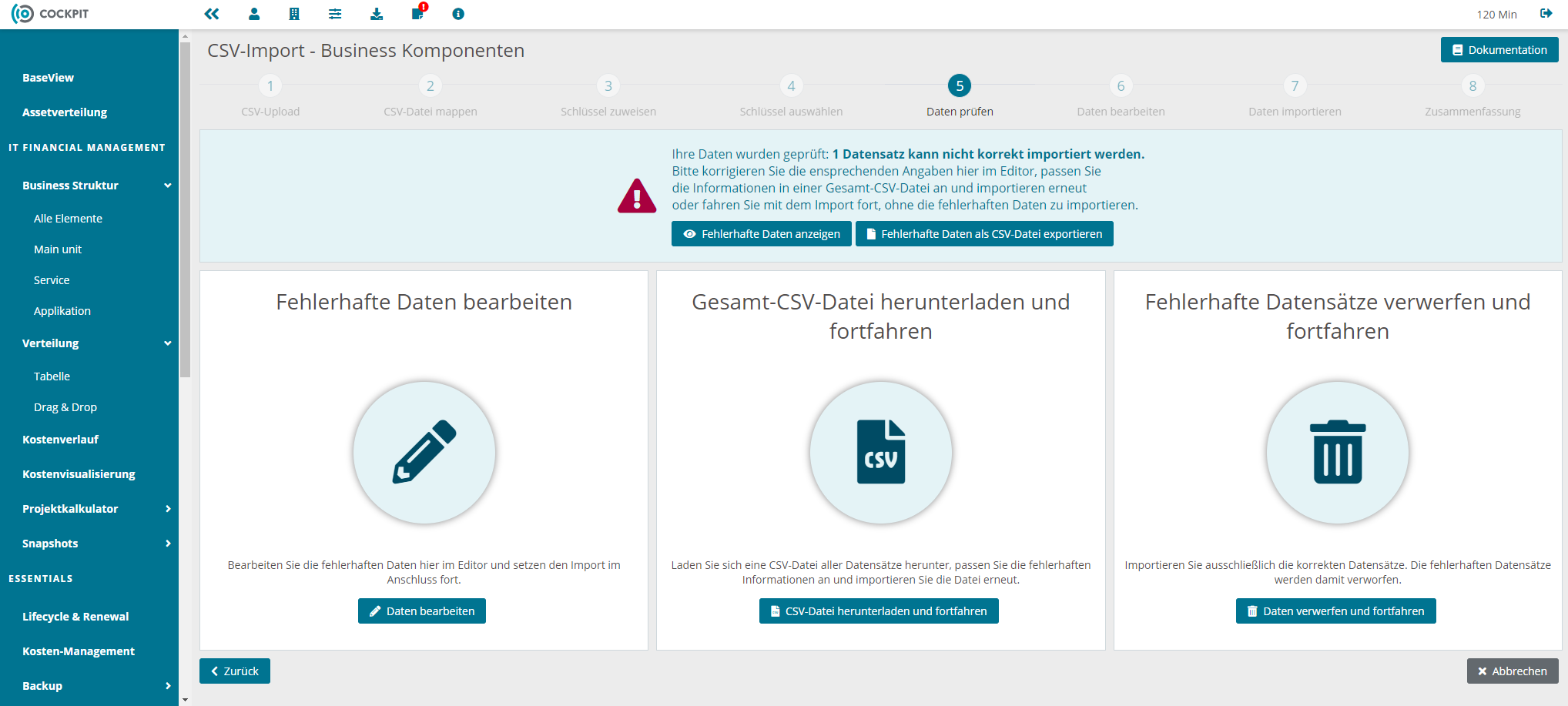
Über die obere Schaltfläche "Fehlerhafte Businesskomponenten anzeigen" können Sie eine Dialog-Ansicht öffnen, die diejenigen Businesskomponenten in Ihrer CSV-Datei auflistet, die Fehler enthalten und darum nicht importiert werden können. Zellenbasierte Fehler, die sich auf eine bestimmte Spalte eines Eintrags beziehen, werden direkt in der betreffenden Zelle markiert. Zeilenbasierte Fehler, die sich nicht auf eine bestimmte Spalte beziehen, können über die Sonder-Spalte "Fehler" gefunden werden.
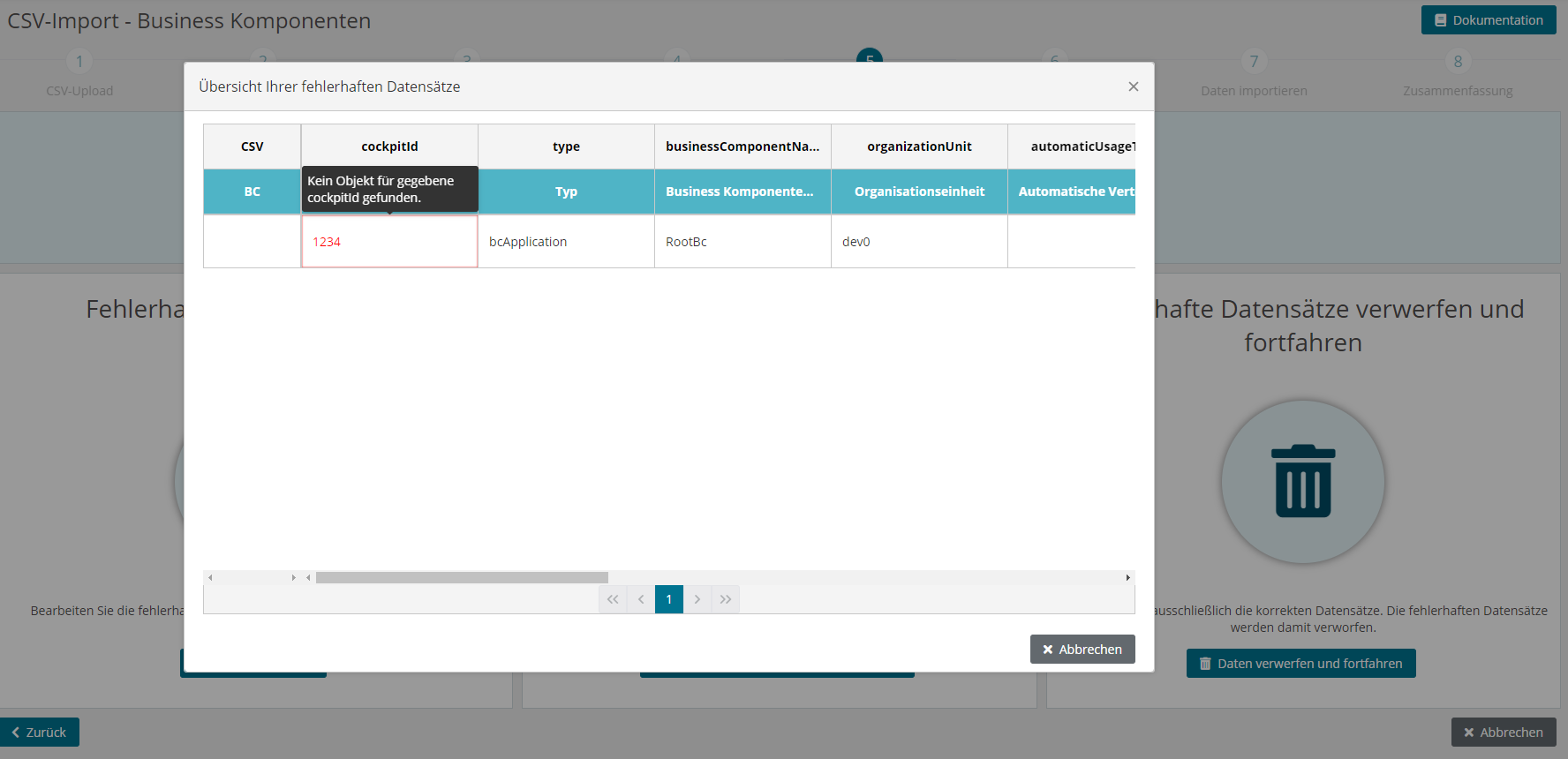
Indem Sie den Button "Fehlerhafte Businesskomponenten als CSV-Datei exportieren" klicken, erhalten Sie einen Ausschnitt aus der hochgeladenen CSV-Datei zum Download, der nur die Zeilen umfasst,
in denen während der Validierung Fehler gefunden wurden.
Sie haben nun drei Optionen, den Import-Vorgang fortzuführen:
- Sie können den interaktiven Bearbeitungsmodus verwenden, um die fehlerhaften Einträge direkt in der Software zu korrigieren.
Klicken Sie dazu auf die linke Schaltfläche "Businesskomponenten Informationen bearbeiten".
Es öffnet sich eine neue Tabellen-Ansicht, die nur die fehlerhaften Zeilen enthält.
Sie können die als fehlerhaft identifizierten Zellen direkt in der Tabelle bearbeiten
oder über die Schaltfläche in der "Sidebar"-Spalte eine Formular-Ansicht am seitlichen Bildrand öffnen und die Fehler dort korrigieren.
Klicken Sie auf den Button "Eingabe prüfen" oberhalb der Tabelle, um eine erneute Validierung der von Ihnen korrigierten Einträge vorzunehmen. Falls Sie nur einen Teil der Fehler behoben haben, reduziert sich die Tabelle auf die noch fehlerhaften Zeilen und Sie können mit der Korrektur fortfahren. Nachdem Sie alle Fehler behoben haben, werden Sie automatisch zu Schritt 7 weitergeleitet.
Alternativ können Sie auch vor der Korrektur aller Fehler über die Schaltfläche "Zurück" zur letzten Ansicht zurückkehren. Ihre bislang eingetragenen und überprüften Korrekturen bleiben dabei erhalten.
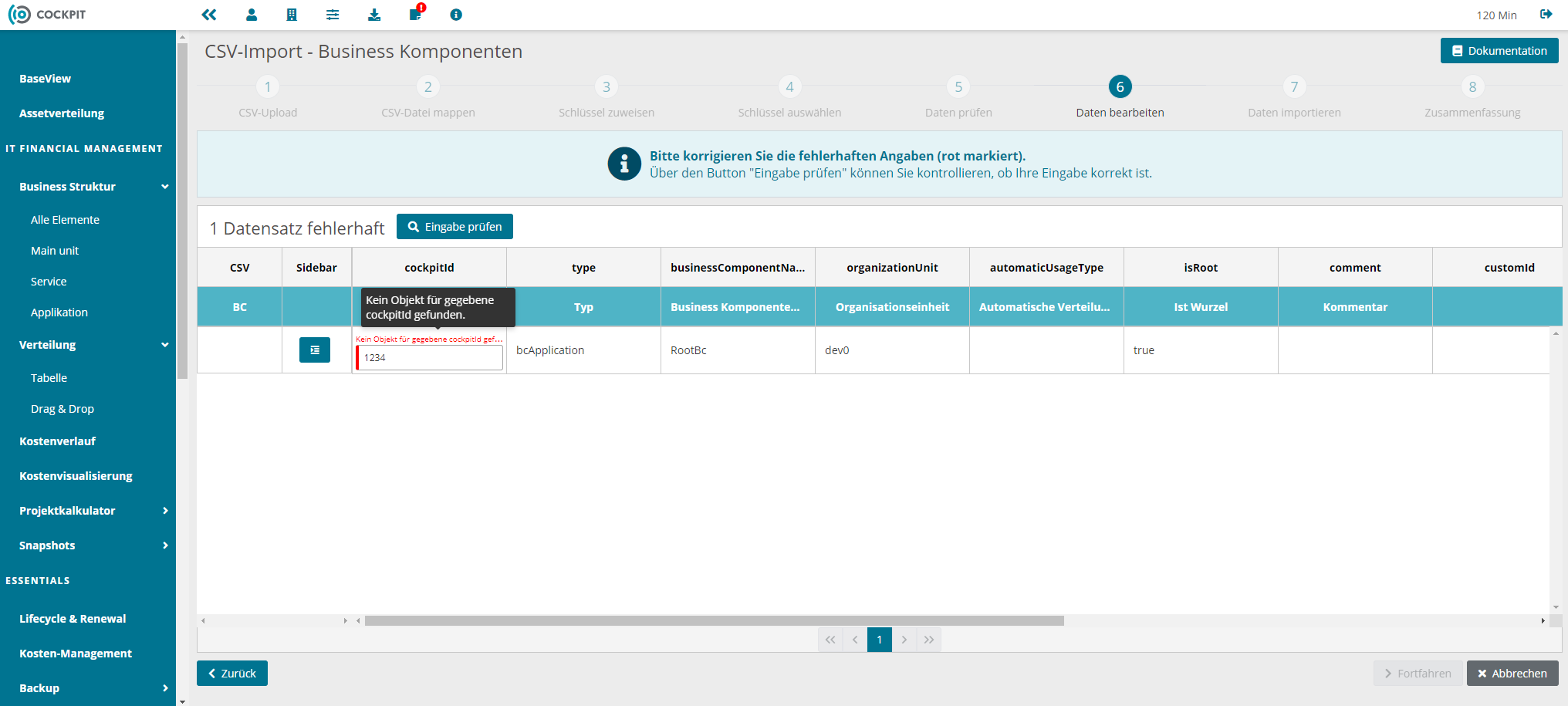
- Wenn Sie keine interaktive Bearbeitung Ihrer fehlerhaften Daten vornehmen wollen,
können Sie alternativ über einen Klick auf die mittlere Schaltfläche "Businesskomponenten-CSV-Datei herunterladen und fortfahren"
eine mit Anmerkungen versehene Kopie Ihrer Eingabedaten herunterladen.
Die heruntergeladene Datei enthält die gleichen Daten wie Ihre ursprüngliche Import-Datei, wurde aber vom System mit Informationen zu den fehlerhaften Zellen ergänzt. Markierte, fehlerhafte Zellen haben dabei in der Datei folgenden Aufbau:##FEHLER##<Fehlerbeschreibung>
Sie können diese Datei mit einem Textbearbeitungswerkzeug Ihrer Wahl (Excel, Notepad etc.) korrigieren. Bitte beachten Sie, dass Sie ausschließlich Zelleninhalte modifizieren dürfen, da der Import ansonsten fehlschlägt Es ist nicht zulässig, die Anzahl oder die Benamung der Spalten zu ändern, Zeilen hinzuzufügen oder zu entfernen.
Beim Download der CSV-Datei werden Sie automatisch zu einem Auswahlbereich weitergeleitet, über welchen Sie die korrigierte CSV Datei nun wieder bereitstellen können. Das Bereitstellen der korrigierten Datei funktioniert auf die gleiche Art wie zum Start des Import-Vorgangs. Wählen Sie die korrigierte Datei aus und klicken Sie auf den Button "Fortfahren". Eine erneute Validierung wird durchgeführt und abhängig vom Ergebnis werden Sie entweder erneut zu Schritt 5 weitergeleitet um ggf. weitere Fehler zu korrigieren oder, falls alle Fehler korrigiert wurden, zu Schritt 7. - Falls Sie keine Korrektur Ihrer Daten vornehmen wollen, können Sie die rechte Schaltfläche "Businesskomponenten Informationen verwerfen und fortfahren" wählen. Wenn Sie diese Option wählen, werden nur die fehlerfreien Businesskomponenten importiert / aktualisiert und die restlichen Zeilen der von Ihnen bereitgestellten CSV-Datei werden ignoriert. Mit Klick auf diesen Button werden Sie direkt zu Schritt 7 weitergeleitet.
Schritt 7: Businesskomponenten importieren
In Schritt 7 des Import-Vorgangs sehen Sie eine Übersicht der Businesskomponenten aus Ihrer (ggf. korrigierten) CSV-Datei inkl. Mappings auf die gewählten Businesskomponenten-Felder. Indem Sie auf den Button "Fortfahren" klicken, starten Sie den Import-Vorgang.
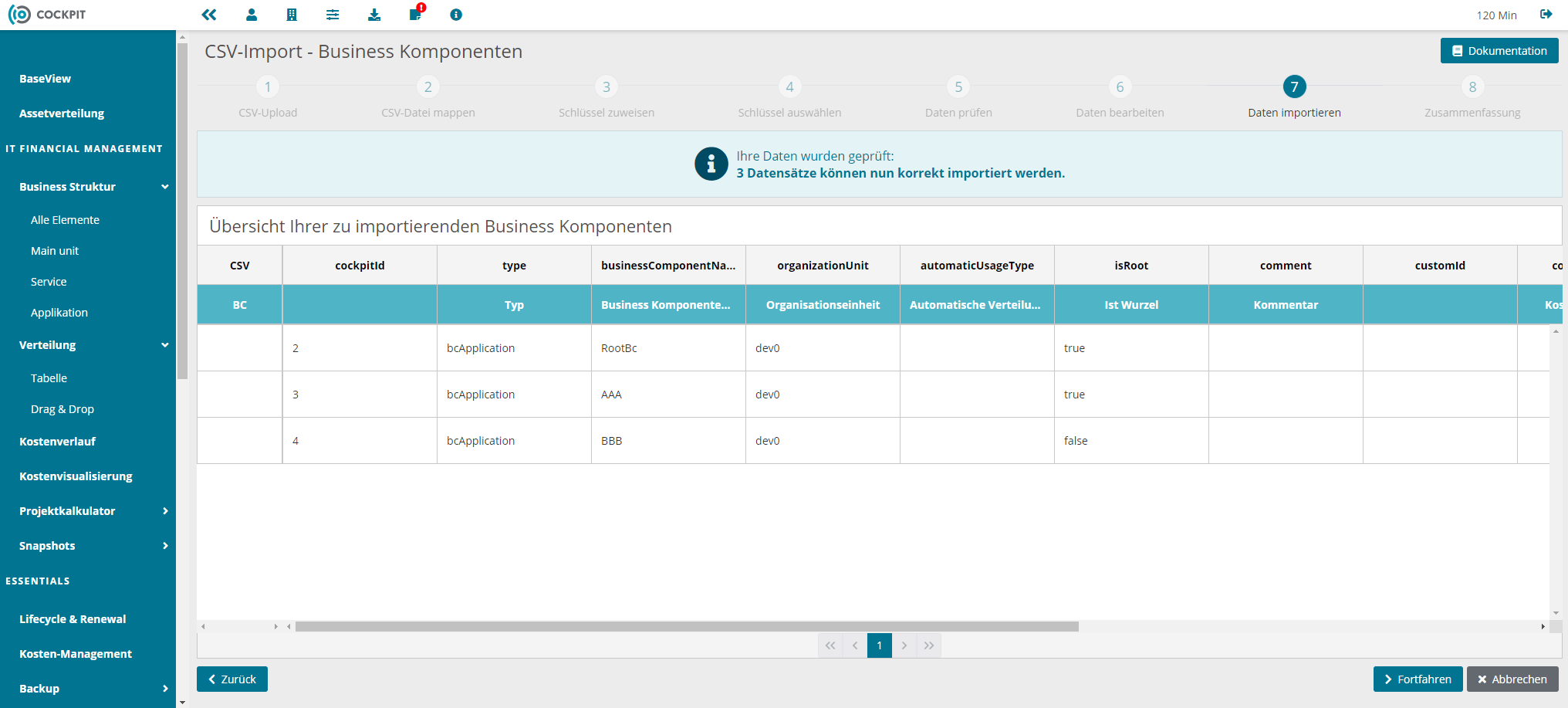
Schritt 8: Zusammenfassung
Der letzte Schritt des Vorgangs dient als Bestätigung des erfolgreich durchgeführten Imports. Sie sehen erneut die Liste der nun erfolgreich importierten Businesskomponenten und eine Erfolgsmeldung im oberen Bereich. Sollten unerwartete Fehler aufgetreten sein, so werden diese ebenfalls im oberen Bereich aufgelistet. Sie haben nun über die Schaltfläche "Businesskomponenten-CSV-Datei downloaden" die Möglichkeit, die erfolgreich importierte CSV-Datei herunterzuladen und abzuspeichern. Über einen Klick auf den Button "Zur Businesskomponenten Ansicht wechseln" werden Sie in den Konfigurationsbereich - Abschnitt Businesskomponenten - weitergeleitet, während Sie der Button "Weitere Businesskomponenten importieren" zum Ausgangspunkt des Import-Vorgangs führt.
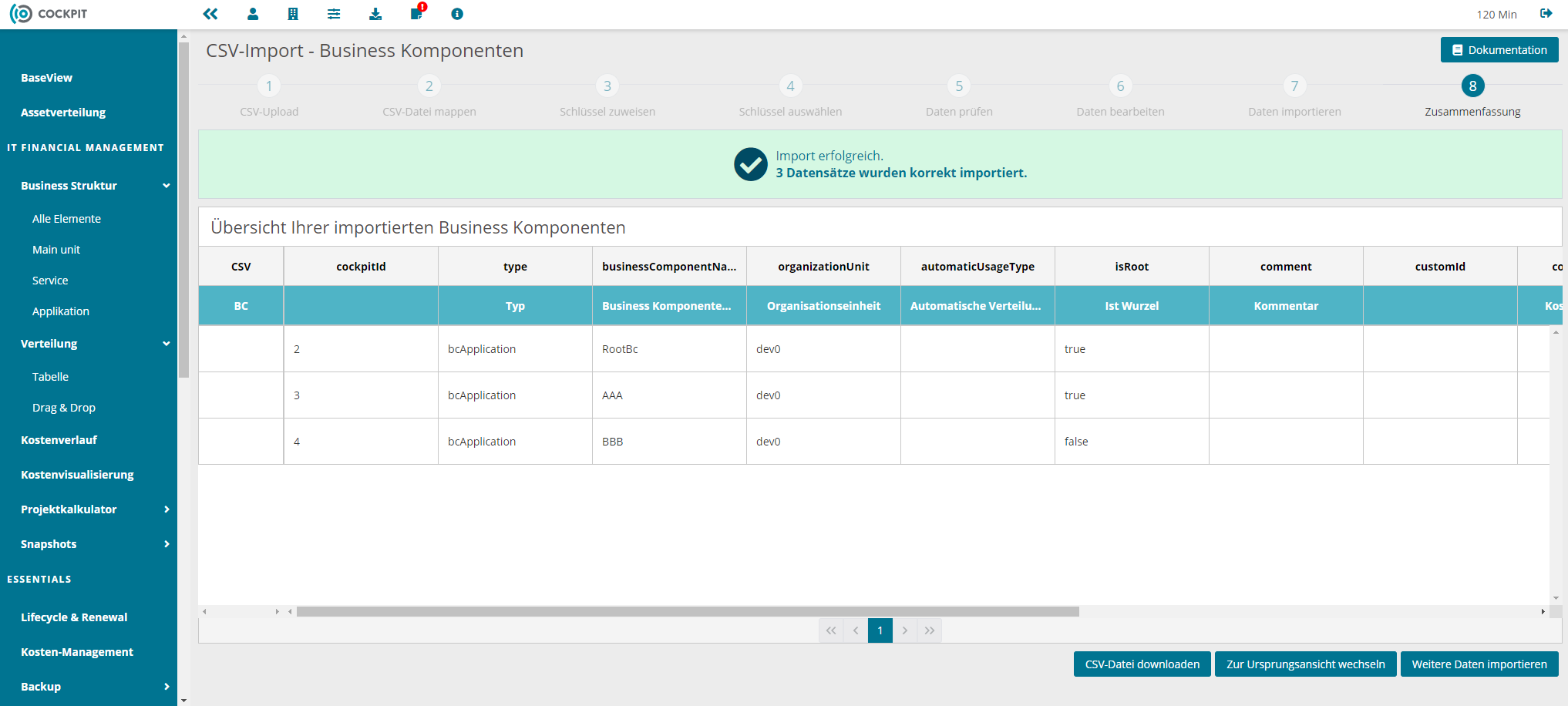
Import von Budgets, Plankosten und Ist-Mengen
Über die Businesskomponenten-Import-Funktion können Sie beliebig viele Budgets, Plankosten und Ist-Mengen je Businesskomponente importieren.
In der Tabelle unter Importierbare Businesskomponenten-Felder finden Sie alle Felder, die je Budget, Plankosten und Ist-Mengen importiert werden können.
Um mehrere Budget, Plankosten oder Ist-Mengen für eine Businesskomponente zu importieren, fügen Sie pro Budget, Plankosten oder Ist-Mengen alle Felder zu Ihrer Import-Datei hinzu und nummerieren Sie sie nach folgendem Namensschema:
<Spaltenname>-Laufende_Nummer
Vergeben Sie je zu importierender Budget-, Plankosten- oder Ist-Mengenpositionen eine neue Laufende_Nummer.
Wenn Sie bestehende Budget, Plankosten oder Ist-Mengen Informationen aktualisieren möchten, können Sie eine bestimmte Position über die zugehörige Cockpit ID referenzieren.
Verwenden Sie dazu das Import-Feld budgetId-Laufende_Nummer, für Budgets, plannedCostId-Laufende_Nummer, für Plankosten und actualQuantityId-Laufende_Nummer, für Mengen und tragen Sie dort die ID des zu aktualisierenden Eintrags ein.
Die ID finden Sie in den Businesskomponenten Informationen in der entsprechenden Tabelle für Budget, Plankosten oder Ist-Mengen.
Die übrigen Spalten mit der Laufenden_Nummer können nun verwendet werden, um die bestehenden Informationn zu überschreiben.
Um eine bestimmte Budget-, Plankosten- oder Ist-Mengenposition zu löschen, verwenden Sie ebenfalls das entsprechende Feld mit der Cockpit ID des Eintrags
und tragen in das Feld den Wert #NULL# ein.
Businesskomponenten aus dem CIO Cockpit exportieren
Sie können Ihre Businesskomponenten aus dem System über die CSV-Export-Schnittstelle exportieren.
Im Abschnitt Schritt 1: CSV-Upload wird erläutert, wie Sie innerhalb der Import-Funktion einen vollständigen Export generieren können.
Zusätzlich haben Sie die Möglichkeit auch außerhalb des Import-Vorgangs einen Export anzufordern.
Klicken Sie dazu auf den Button "CSV-Export" im Konfigurationsbereich - Abschnitt "Businesskomponenten".
Ohne weitere Konfiguration führt dies zu einem Export der gefilterten und sortierten Businesskomponenten in der obersten Ebene im CIO Cockpit.
Der Vorgang kann, je nach Gesamtanzahl an hinterlegten Systemen, einige Sekunden dauern.
Nach Abschluss des Exports wird Ihnen das Ergebnis in Form einer CSV-Datei zum Download über den Browser zur Verfügung gestellt.
Die exportierte CSV-Datei ist kompatibel zur Businesskomponenten-Import-Funktion und kann daher verwendet werden, um die bestehenden Businesskomponenten zu aktualisieren.
Dazu modifizieren Sie einfach die zu den zu aktualisierenden Businesskomponenten gehörenden Einträge in der Datei
und verwenden das Ergebnis im Anschluss als Eingabe in der Businesskomponenten-Import-Funktion wie oben beschrieben unter Verwendung der Cockpit ID als Schlüssel.
Über die Filtermöglichkeiten in der Tabelle haben Sie zudem die Möglichkeit, die zu exportierenden Businesskomponenten nach bestimmten Kriterien zu filtern.
Alle Filter, die Sie vor dem Start des Exports in der Tabelle eingestellt haben, wirken sich auch auf den generierten Export aus.
Importierbare Businesskomponenten-Felder
Die folgende Tabelle enthält alle aktuell importierbaren Businesskomponenten-Felder:
| Businesskomponenten-Feld | Feld-Typ | Standard-Spaltenname | Beschreibung |
|---|---|---|---|
| Cockpit ID | Pflichtfeld für bestehende Businesskomponente | cockpitId | Die Cockpit ID der Businesskomponente. Dieses Feld kann nicht importiert werden, sondern wird dazu genutzt, eine bestehende Businesskomponente zu identifizieren und zu aktualisieren |
| Typ | Pflichtfeld | type | Der Benutzerdefinierte Typ, der durch den Benutzer frei vergeben werden kann |
| Name | Optionales Feld für bestehende Businesskomponente | businessComponentName | Der Name Ihrer Businesskomponente, verpflichtend für neu anzulegende Businesskomponenten, optional fur bestehende Businesskomponenten |
| Automatischer Verteilung Typ | Optionales Feld | automaticUsageType | Wenn dieses Feld gesetzt ist, wird Verteilung der Kosten für übergeordnete Businesskomponenten entsprechend automatisch gesetzt (STORAGE, RAM, CPU, EVEN, VM), optional |
| Root | Pflichtfeld | isRoot | Bestimmt ob es sich bei der Businesskomponente um ein Wurzelelement handelt (TRUE, FALSE) |
| Kommentar | Optionales Feld | comment | Freitextkommentar zur Businesskomponente, optional |
| Fremdschlüssel | Optionales Feld | customId | Ein externer Schlüssel, der verwendet werden kann, um die Businesskomponente gegen ber einem Drittsystem (SAP / FiBu etc.) zu identifizieren. Dieses Feld kann nicht importiert werden, sondern wird dazu genutzt, eine bestehende Businesskomponente zu identifizieren und zu aktualisieren. Ein i.d.R. geeigneter Schlüssel ist z.B. die Seriennummer, optional |
| Kostenstellencode | Optionales Feld | costCenterCode | Kostenstellencode der Businesskomponente, optional |
| Kostenstellenkreiscode | Pflichtfeld wenn Kostenstellencode gesetzt wurde | costCenterControllingAreaCode | Kostenstellenkreiscode der Businesskomponente, pflicht wenn costCenterCode gesetzt wurde, ansonsten darf das Feld nicht gefüllt werden |
| Kostenstellenkreisbezeichnung | Pflichtfeld wenn Kostenstellencode gesetzt wurde | costCenterControllingAreaName | Kostenstellenkreisbezeichnung der Businesskomponente, pflicht wenn costCenterCode gesetzt wurde, ansonsten darf das Feld nicht gefüllt werden |
| Kostenstellenverantwortlicher | Pflichtfeld wenn Kostenstellencode gesetzt wurde | costCenterResponsibleContact | Kostenstellenverantwortlicher der Businesskomponente, pflicht wenn costCenterCode gesetzt wurde, ansonsten darf das Feld nicht gefüllt werden |
| Hierarchieebene | Pflichtfeld wenn Kostenstellencode gesetzt wurde | costCenterHierarchyLevel | Hierarchieebene der Businesskomponente (Ganzzahl z.B.: 1, 2, 3, …), pflicht wenn costCenterCode gesetzt wurde, ansonsten darf das Feld nicht gefüllt werden |
| Budget Cokpit ID | Optionales Feld für Budget-Schlüsselfeld | budgetId-1 | Die Cockpit Id des Budgets. Dieses Feld kann nicht importiert werden, sondern wird dazu genutzt, ein bestehendes Budget zu identifizieren und zu aktualisieren |
| Budget Kosten | Pflichtfeld | budgetCost-1 | Die Kosten die diesem Budget zugeordnet sind |
| Budget Gültigkeit Startdatum | Pflichtfeld | budgetStartDate-1 | Startdatum, ab dem das Budget gültig ist |
| Budget Gültigkeit Enddatum | Pflichtfeld | budgetEndDate-1 | Enddatum, bis zu dem das Budget gültig ist |
| Budget Menge je Monat | Optionales Feld | budgetQuantityPerMonth-1 | Die Menge pro Monat, die diesem Budget zugeordnet ist |
| Budget Kommentar | Optionales Feld | budgetComment-1 | Freitextkommentar zum Budget, optional |
| Plankosten Cokpit ID | Optionales Feld für Plankosten-Schlüsselfeld | plannedCostId-1 | Die Cockpit Id der Plankosten. Dieses Feld kann nicht importiert werden, sondern wird dazu genutzt, den bestehenden Plankosten Eintrag zu identifizieren und zu aktualisieren |
| Plankosten Kosten | Pflichtfeld | plannedCostCost-1 | Die Kosten die diesen Plankosten zugeordnet sind |
| Plankosten Gültigkeit Startdatum | Pflichtfeld | plannedCostStartDate-1 | Startdatum, ab dem die Plankosten gültig sind |
| Plankosten Gültigkeit Enddatum | Pflichtfeld | plannedCostEndDate-1 | Enddatum, bis zu dem die Plankosten gültig sind |
| Plankosten Menge je Monat | Optionales Feld | plannedCostQuantityPerMonth-1 | Die Menge pro Monat, die diesem Plankosten Eintrag zugeordnet ist |
| Plankosten Kommentar | Optionales Feld | plannedCostComment-1 | Freitextkommentar zum Plankosten Eintrag, optional |
| Ist-Mengenposition Cockpit ID | Optionales Feld für Ist-Mengen-Schlüsselfeld | actualQuantityId-1 | Die Cockpit Id der Ist-Mengen. Dieses Feld kann nicht importiert werden, sondern wird dazu genutzt, eine bestehende Menge zu identifizieren und zu aktualisieren |
| Ist-Mengenposition Gültigkeit Startdatum | Pflichtfeld | actualQuantityStartDate-1 | Startdatum, ab dem die Menge gültig ist |
| Ist-Mengenposition Gültigkeit Enddatum | Pflichtfeld | actualQuantityEndDate-1 | Enddatum, bis zu dem die Menge gültig ist |
| Ist-Mengenposition Menge je Monat | Optionales Feld | actualQuantityQuantityPerMonth-1 | Die Menge pro Monat, die diesem Menge Eintrag zugeordnet ist |
| Ist-Mengenposition Kommentar | Optionales Feld | actualQuantityComment-1 | Freitextkommentar zur Menge, optional |
Hinweis: Die Import-Felder für Budgets, Plankosten und Ist-Mengen sind hier exemplarisch für einen Eintrag mit einer Laufenden_Nummer 1 angegeben.
Durch Erweiterung der Feldliste können jedoch beliebig viele Budgets, Plankosten und Ist-Mengen importiert werden.
Dazu können weitere Spalten mit der gleichen Bezeichnung, aber höheren Ziffern für die Laufende_Nummer am Ende angegeben werden.
Siehe dazu: Import von Budgets, Plankosten und Ist-Mengen
Bei Fragen und Anregungen freuen wir uns über einen Anruf unter +49 201 959750 oder eine E-Mail an unseren Support an servicedesk@dextradata.com.