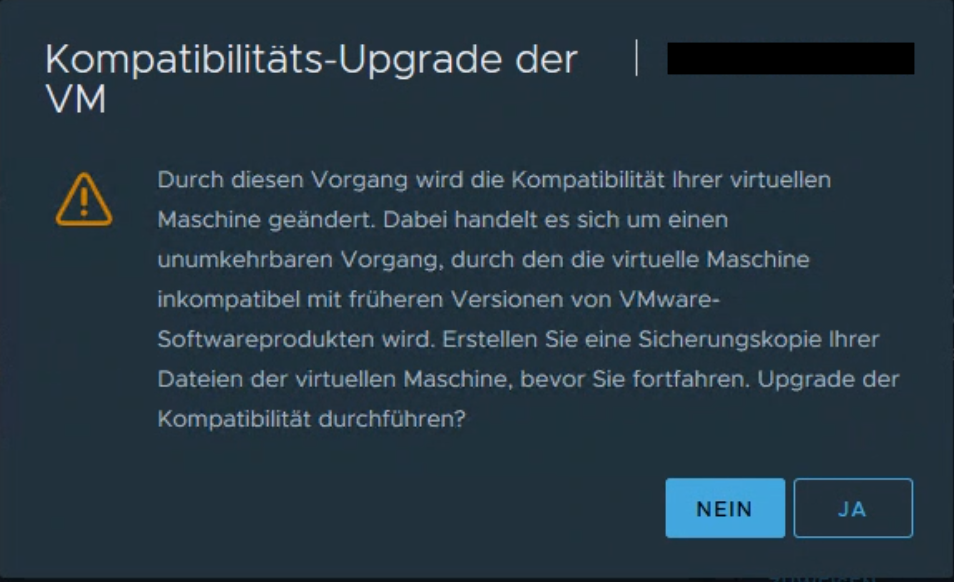Data Collection VM FAQ
- Standard Zugangsdaten und URLs
- Konsolen Zugriff auf die Data Collection VM
- Data Collection VM Passwort ändern
- SSH Zugriff auf die Data Collection VM
- Proxy Konfiguration
- IP-Konfiguration (optional)
- OVA-Inkompatibilität zu den ESX-Hosts des Clusters
Aktueller Hinweis
Aufgrund eines noch nicht behobenen Fehlers im OpenJDK Version 8u292 ist es aktuell nicht möglich, das DCM mit dieser Java Version zu betreiben. Eine korrigierte Java Version 8u302 bzw. 8u304 wird für den 20.07.2021 erwartet. Bitte aktualisieren Sie zwischenzeitlich die auf Ihrem System installierte Version von Java nicht.
Standard Zugangsdaten und URLs
Es wird empfohlen die Zugangsdaten des „DCM Standard Users“ nach der installation zu ändern
| DCM URL | https://ip:8443 |
| DCM Standard User | User: admin, Passwort: C0ckp1tDCM?
|
| Data Collection VM | User: root, Passwort: toor
|
Konsolen Zugriff auf die Data Collection VM
Um Zugriff auf die Konsole der Data Collection VM zu bekommen, gehen Sie wie folgt vor:
- Öffnen Sie eine Konsole auf die Data Collection VM (z.B. via vSphere Client).
- Dort können Sie sich mit dem User
rootund dem Passworttooreinloggen. - Sie können jetzt die Konsole der VM benutzen.
Data Collection VM Passwort ändern
- Verschaffen Sie sich Zugang zu der Konsole der Data Collection VM (Siehe Konsolen Zugriff auf die Data Collection VM)
- Führen Sie den Befehl
passwdaus; Sie werden dann nach einem neuen Passwort gefragt. - Loggen Sie sich mit
logoutaus.
SSH Zugriff auf die Data Collection VM
Der Zugriff auf die VM via SSH ist standardmäßig aktiviert. Sobald die VM gestartet wurde und erreichbar ist, können Sie mit einem beliebigen SSH-Client darauf zugreifen.
Warnung: Lassen Sie den SSH Zugang nicht aktiviert, solange noch die Standard Zugangsdaten (root/toor) benutzt werden.
Falls gewünscht ist, dass die VM immer via SSH erreichbar ist, muss das System unbedingt entsprechend abgesichert werden!
Um den SSH Zugriff auf die Data Collection VM zu deaktivieren, gehen Sie wie folgt vor:
- Verschaffen Sie sich Zugang zu der Konsole der Data Collection VM (Siehe Konsolen Zugriff auf die Data Collection VM).
- Beenden Sie den SSH Dienst:
systemctl stop ssh.
Um den SSH Zugriff dauerhaft zu deaktivieren und nach einem Neustart der VM nicht automatisch wieder zu starten, führen Sie folgenden Befehl aus:
systemctl disable ssh
Um das automatische Starten des SSH-Services wieder zu aktivieren, führen Sie folgenden Befehl aus:
systemctl enable ssh
Proxy Konfiguration
Falls der Zugriff aufs Internet in Ihrer Umgebung über einen Proxy erfolgt, muss die DataCollection VM entsprechend konfiguriert werden, um einen reibungslosen Betrieb zu gewährleisten.
Paket Manager (APT auf Debian)
Legen sie die Datei /etc/apt/apt.conf.d/99HttpProxy mit dem Editor (z.B: vim) ihrer Wahl an.
Acquire::http::proxy "http://[user:password@]<proxy address>[:<proxy port>]";
Acquire::https::proxy "http://[user:password@]<proxy address>[:<proxy port>]";
- […] = optional, nur wenn Credentials oder Port benötigt werden
Zum testen, ob die Konfiguration funktioniert: Der Befehl apt update sollte ohne Fehler durchlaufen.
Konsole/Shell Environment (optional)
Damit in der Konsole ausgeführte Befehle den Proxy ebenfalls benutzen (nicht benötigt für die korrekte Funktion der Datensammlung), passen Sie die Konfiguration wie folgt an:
Editieren Sie die Datei /etc/environment mit einem Editor Ihrer Wahl.
http_proxy=http://[user:password@]<proxy address>[:<proxy port>]
https_proxy=http://[user:password@]<proxy address>[:<proxy port>]
no_proxy=localhost,127.0.0.1
HTTP_PROXY=http://[user:password@]<proxy address>[:<proxy port>]
HTTPS_PROXY=http://[user:password@]<proxy address>[:<proxy port>]
NO_PROXY=localhost,127.0.0.1
- […] = optional, nur wenn Credentials oder Port benötigt werden
IP-Konfiguration (optional)
Standardmäßig bezieht die DCM VM ihre IP-Konfiguration per DHCP.
Eine statische IP-Zuordnung kann manuell in der Datei /etc/network/interfaces vorgenommen werden.
Nach dem Ändern der Netzwerkkonfiguration (siehe unten) starten Sie die virtuelle Maschine mit dem Befehl reboot neu.
Dadurch werden Ihre Änderungen übernommen.
Dynmische IP-Zuordnung (DHCP, Standard):
Um die dynamische IP-Zuordnung via DHCP zu aktivieren, ersetzen Sie den Inhalt der Datei /etc/network/interfaces
mit folgendem Text. Eine Anpassung ist nicht notwendig.
# This file describes the network interfaces available on your system
# and how to activate them. For more information, see interfaces(5).
source /etc/network/interfaces.d/*
# The loopback network interface
auto lo
iface lo inet loopback
# The primary network interface
allow-hotplug eth0
iface eth0 inet dhcp
pre-up sleep 2
Statische IP-Zuordnung:
Um die statische IP-Zuordnung einzurichten, überschreiben Sie den Inhalt der Datei /etc/network/interfaces mit folgendem Template und
ersetzen Sie dabei die Platzhalter (z.B.: <Netzmaske>) mit den von Ihnen gewählten Werten.
# This file describes the network interfaces available on your system
# and how to activate them. For more information, see interfaces(5).
source /etc/network/interfaces.d/*
# The loopback network interface
auto lo
iface lo inet loopback
# The primary network interface
allow-hotplug eth0
iface eth0 inet static
address <Statische IP-Addresse der VM>
netmask <Netzmaske>
gateway <Gateway IP-Addresse>
pre-up sleep 2
OVA-Inkompatibilität zu den ESX-Hosts des Clusters
Das DCM OVA kann mit allen aktuell von VMWare supporteten vSphere Versionen verwendet werden.
Bei der Verwendung von vSphere 6.7 und höher ist es möglich, dass sie diese oder eine ähnliche Fehlermeldung angezeigt bekommen:
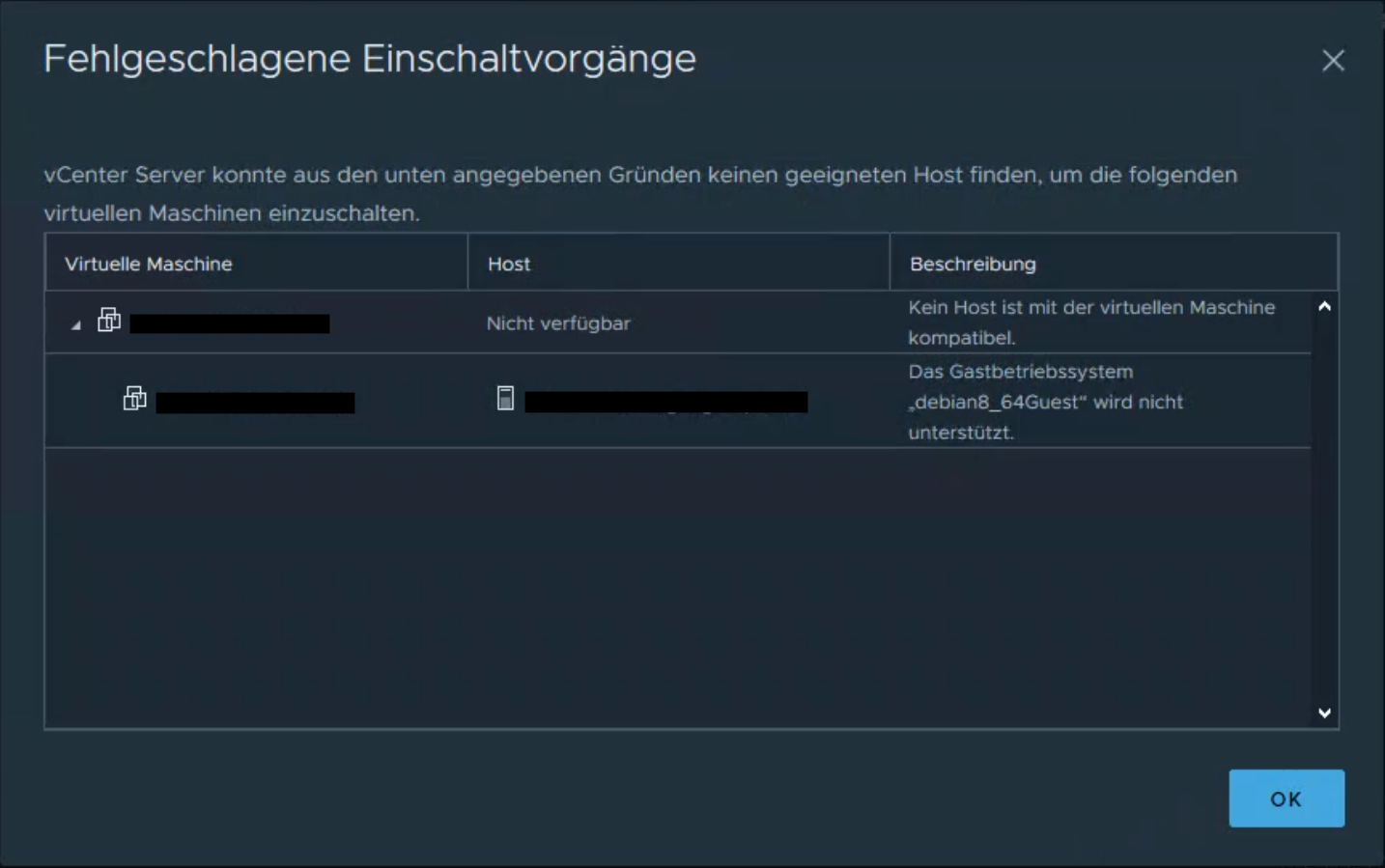
Um die VM trotzdem starten zu können, bietet vSphere die Option an, ein Kompatibilitäts-Upgrade der VM vorzunehmen.
Wählen Sie dazu die VM aus, Öffnen Sie das Options-Menü "Kompatibilität" und klicken Sie auf die Schaltfläche "Kompatibilitäts-Upgrade der VM durchführen".
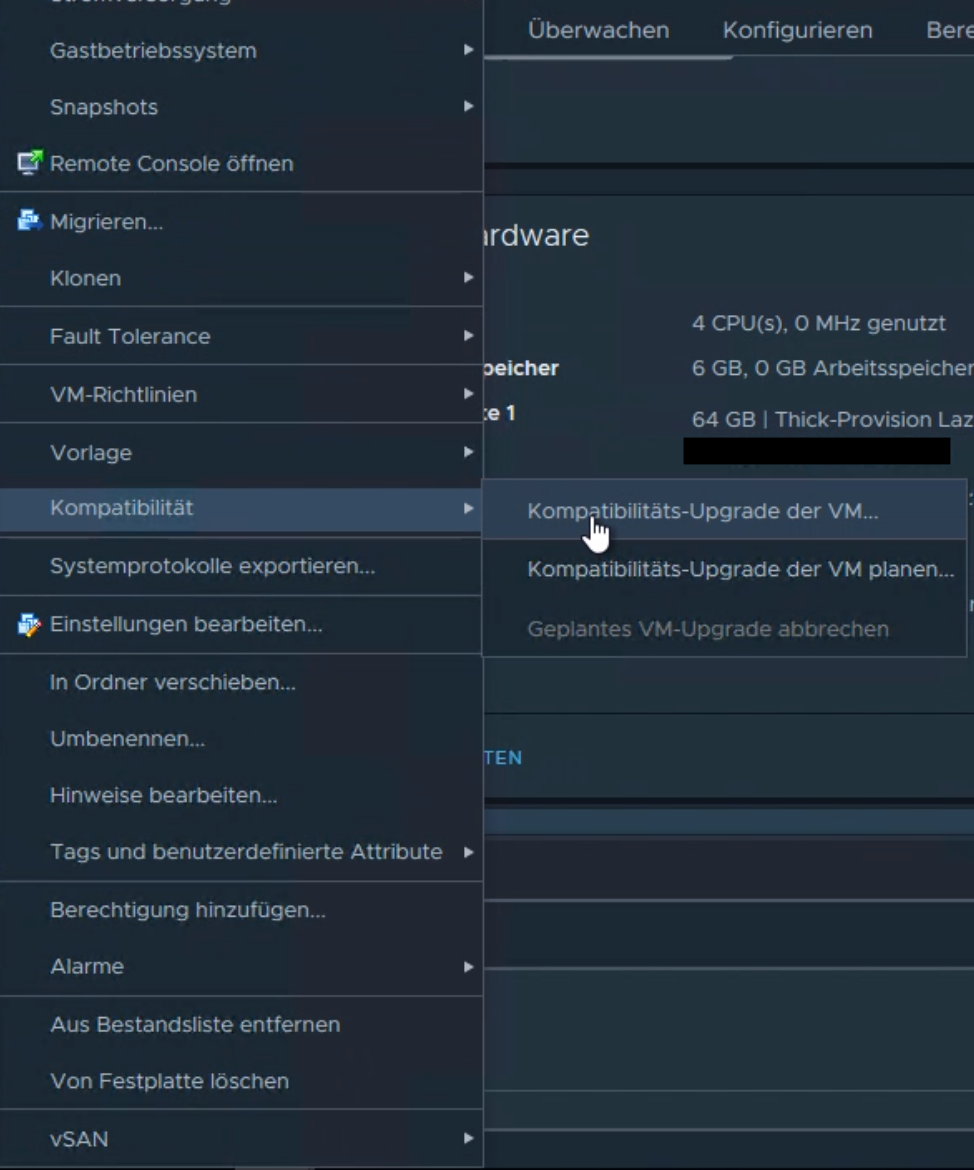
Bestätigen Sie den Vorgang und warten Sie bis zum Abschluss der Operation. Danach kann die virtuelle Maschine gestartet und ohne Einschränkungen genutzt werden.