Anleitung für Essentials-Kunden
- Einleitung
- Erfassung von Hard- und Software
- Installation und Einrichtung des Datacollection-Managements (DCM)
- Benutzerverwaltung und Rechtemanagement
Einleitung
Herzlich willkommen im CIO Cockpit, dem Tool, das IT-Verantwortliche mit relevanten KPIs und Kennzahlen für die Hard- und Software ihrer IT-Umgebung unterstützt. Vordefinierte Report-Templates, hersteller- und systemübergreifende Check-ups und die Kompatibilität mit Systemen der marktführenden Hersteller sorgen für mehr Transparenz und unterstützen Sie als IT-Entscheider.
Diese Anleitung führt Sie durch die Integration Ihrer Hard- und Software in das CIO Cockpit.
Aufbau
Das CIO Cockpit besteht aus zwei wesentlichen Komponenten. Dem Frontend und dem Datacollection-Management (DCM). Das Frontend dient der Erfassung und Darstellung der Usage- und Inventory-Daten der einzelnen Hard- und Software-Komponenten. Das DCM erlaubt die Einrichtung und Konfiguration der benötigten Datacollectoren, die die Erfassung der Daten der einzelnen Hard- und Software-Komponenten über deren Schnittstellen ermöglichen.
Begriffe
- Assets
- sind im CIO Cockpit Hard- und Software-Komponenten sowie zugehörige Lizenzen.
- Tenant
- repräsentiert Ihr Unternehmen. Die Daten jedes CIO Cockpit Kunden werden in einem Tenant gekapselt und so von den Daten anderer Kunden getrennt.
- Usage-Daten
- sind Performance-KPIs wie Auslastungsdaten, Nutzungszeiten und Ausfallzeiten von Hard- und Software-Komponenten.
- Inventory-Daten
- sind Konfigurationsdaten aus den verschiedenen Hard- und Software-Komponenten wie z.B. Anzahl an CPUs, verbauter Arbeitsspeicher und vorhandener Speicherkapazitäten.
Ablauf
Die Integration des CIO Cockpits besteht aus drei Schritten.
- Registrierung als Kunde im CIO Cockpit
- Erfassung von Hard- und Software im CIO Cockpit
- Installation des Datacollection-Managements und Einrichtung der Datensammlung
Erfassung von Hard- und Software
Für das Anlegen von Hard- und Software wird das Recht „Asset - Erstellen“ benötigt.
- Anmeldung im CIO Cockpit unter https://app.ciocockpit.net
- Im Menü unter „Konfiguration > Assets > Button [+ Hinzufügen]“ kann das Asset-Anlage Formular aufgerufen werden:
-
Pflichtangaben
- Asset-Name
- Hersteller, Assettyp, Produkt
-
optionale Angaben
- Version
- Modell
- Standort
- Seriennummer
- Kommentar
- Tags
- Hard- und Software-Kosten für Beschaffung/Service oder Setup (Unterteilung CAPEX/OPEX)
-
Sichtbarkeit
Inaktive oder für die Betrachtung uninteressante Assets können von der Berücksichtigung in den Essential-Views "Backup Device", "Backup Software", "Server", "Network" und "Storage" ausgeschlossen werden. Dafür muss die Einstellung "sichtbar in KPI Views" deaktiviert werden.
Ausgeschlossene Assets erscheinen nicht in den KPI Ansichten und werden zu keinem Zähler und zu keiner Übersicht hinzugefügt.
Für einen schnellen Zugriff steht diese Option nicht nur im Asset-Anlage Formular zur Verfügung sondern kann auch direkt in der Asset-Tabelle eingestellt werden. Wie alle Spalten in dieser Ansicht, kann sie aber in der Spaltenauswahl ausgeblendet werden.
-
Pflichtangaben
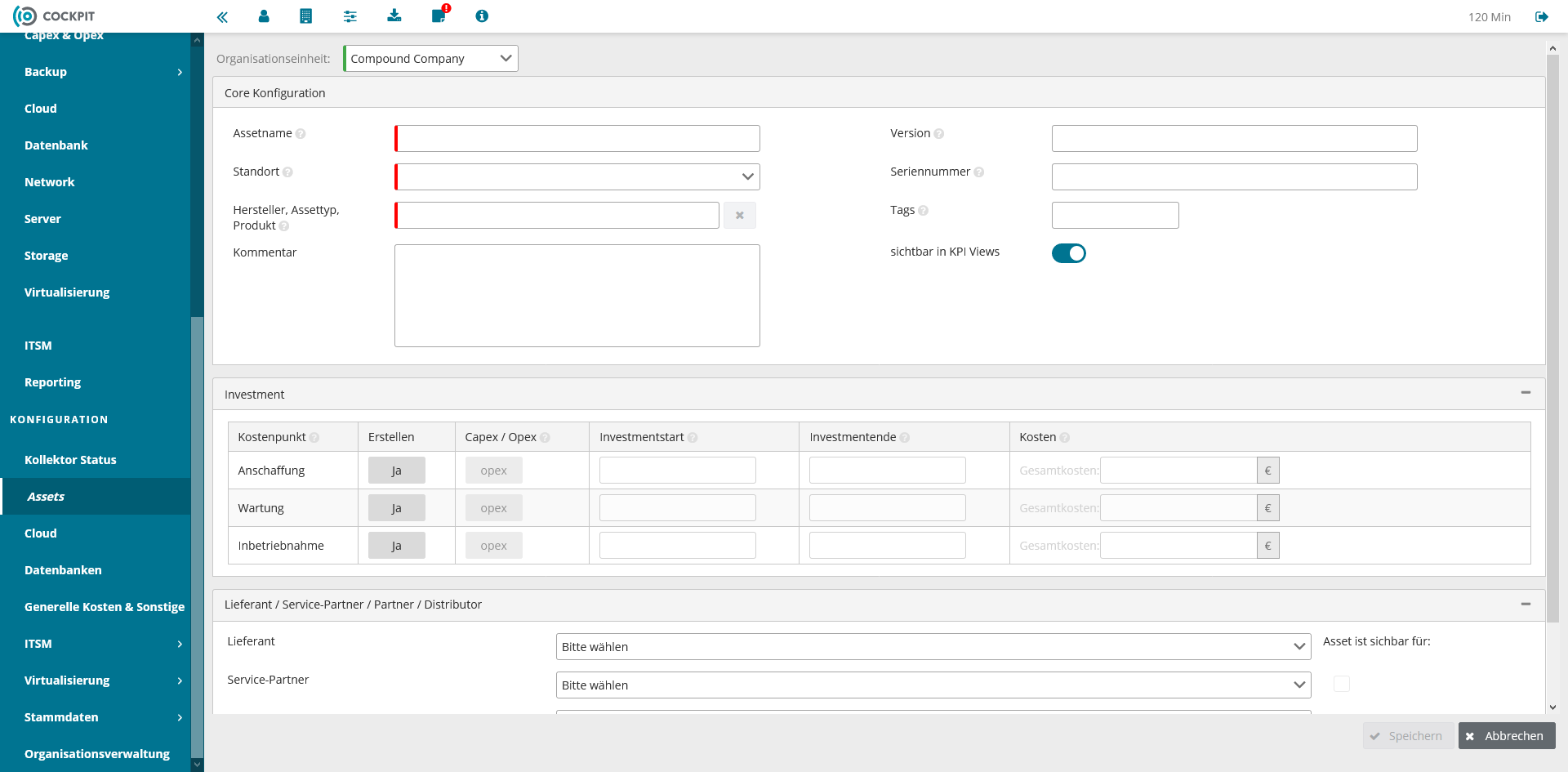
Anlegen von Assets über die Produktauswahl
Das CIO Cockpit bietet bei der manuellen Anlage von Assets eine geführte Unterstützung für den Benutzer. Mithilfe eines Auswahl-Baums kann der Benutzer den Hersteller, den Asset-Typ und das Produkt / die Produktkategorie festlegen.
Weitere Informationen können im Zuge der Anlage eingetragen werden, z.B. die Version, Seriennummer oder Tags. Es sei angemerkt, dass die Datensammlung diese Felder für einige Assets überschreiben kann.
Die von uns unterstützten Assets und weitere Detailinformationen finden Sie in der Dokumentation unter der Rubrik Datacollector Information Sheets.
Vorgegebene Auswahl
Im CIO Cockpit werden für Assets vordefinierte Auswahlen bereitgestellt, wenn für diese ein Datacollector verfügbar ist.
Individuelle Auswahl
Im Bereich „Konfiguration > Stammdaten > Hersteller & Produkte“ können die vordefinierten Asset-Auswahlen bearbeitet werden. Diese Ansicht ermöglicht es, einzelne Produkte sowie Hersteller zu aktivieren oder zu deaktivieren. Deaktivierte Produkte und Hersteller stehen im Assetanlage-Formular nicht mehr zur Auswahl zur verfügung.
Es können auch neue Hersteller mit ihren Produkten angelegt werden. Bestehende Hersteller können um weitere Produkte ergänzt werden.
Anmerkungen zur vorgegeben / individuellen Auswahl
Die vorgegebene oder individuelle Auswahl dient dem Anlegen von Assets und der Veränderung hinsichtlich Hersteller, Asset-Typ und Produkt / Produktkategorie aus einer festgelegten Menge heraus.
Zusammengefasst bedeutet dies für Assets im CIO Cockpit:
- Für den Lifecycle von im CIO Cockpit vorhandenen Assets spielt die Auswahl keine Rolle.
- Die systemseitigen Auswahlmöglichkeiten werden im Laufe der Zeit angepasst, haben aber keinen Einfluss auf bestehende Assets.
- Produkte, welche systemseitig nicht vorhanden sind, können über die individuelle Auswahl nach Bedarf ergänzt werden.
Installation und Einrichtung des Datacollection-Managements (DCM)
Um Usage- oder Inventory-Daten zu Hard- und Software zu erhalten, muss das Datacollection-Management zunächst kundenseitig installiert und die Konfiguration zum Sammeln der erforderlichen Daten eingerichtet werden. Hierfür wird ein .OVA-Package bereitgestellt, welches das Datacollection-Management beinhaltet. Das DCM ist nach der Installation über den Browser aufrufbar. Im Folgenden werden die Voraussetzungen und Ablaufdetails beschrieben.
System-Anforderungen Datacollection-VM
- vSphere Client (bei Installation der Datacollection-VM in VMWare vCenter)
- 4 vCPUs
- 6 GB RAM
- 25 GB HDD
Installation der Datacollection-VM in VMWare vCenter
- Download der Datacollection-VM (OVA-Format) unter CIO Cockpit Resources (Dateigröße ca. 500 MB)
- vSphere Client für Deployment der Datacollection-VM aufrufen
- Menüpunkt „Datei > .OVF-Vorlage bereitstellen“
- VM-Konfiguration vornehmen
- Datacollection-VM starten
- Das DCM kann nun über den Browser aufgerufen werden
- URL hat Format: https://:8443
- Benutzername „admin“
- Passwort „C0ckp1tDCM?“ (Das Passwort kann später – wie im Kapitel Administration der User für das DCM beschrieben – geändert werden)
Hinweis: Bitte beachten Sie, dass es sich bei der SSL-Verschlüsselung des DCMs um ein nicht von offizieller Stelle signiertes SSL-Zertifikat handelt und Ihr Browser eine Warnung einblendet, d.h. dass Sie dem Zertifikat/der Seite explizit vertrauen müssen.
Firewall-Configuration-Matrix für die Datacollection-VM
Globale Firewall-Anforderungen
| Source | Destination | Port (default) | Protocol | Direction | Comment |
|---|---|---|---|---|---|
| All VMs | DNS-Server | 53 | TCP, UDP | both | DNS Namensauflösung |
| All VMs | NTP-Server | 123 | UDP | both | Zeitsynchronisation |
| All VMs | https://collection.ciocockpit.net | 443 | TCP | outbound | Datacollection Backend |
| All VMs | https://api.ciocockpit.net | 443 | TCP | outbound | Datacollection Backend |
| All VMs | https://auth.ciocockpit.net | 443 | TCP | outbound | Autorisierungsserver |
| All VMs | Administrative Network | 8443 | TCP | inbound | Konfiguration |
| data-collection-vm | http://*.debian.org | 80 | TCP | outbound | Update Betriebssysteme |
| data-collection-vm | *.cloudsmith.io | 443 | TCP | outbound | CIO Cockpit Datacollector Updates |
Spezifische Firewall-Anforderungen
Neben den global erforderlichen Portfreigaben werden abhängig davon, welche Assets ins DCM eingebunden werden sollen, zusätzliche Portfreigaben benötigt. Informationen über notwendige Portfreigaben stehen in den Datacollector Information Sheets
Administration des DCM
„Quick Start“-Konfigurations-Assistent
Der „Quick Start“-Assistent führt Sie für jede anzubindende Hard- und Software durch einen vierstufigen Prozess, wobei der erste Schritt nur bei der ersten Verwendung des Assistenten durchgeführt werden muss.
Schritt 1: Global Configuration
In diesem Bereich kann die Umgebung des CIO Cockpits eingestellt werden. Dieser Schritt wird nur einmalig durchgeführt.
Wenn Sie keine On-Premise-Installation des CIO Cockpits haben, kann die Umgebungskonfiguration mit „Save & Next“ übersprungen und der nächste Schritt aufgerufen werden, sofern die Einstellung „Use Cloud“ aktiviert ist.
Ist eine On-Premise-Installation vorhanden, dann tragen Sie bitte die URLs für die Datensammlung (DC), den Oauth-Server und den Core-Server ein.
Schritt 2: Verbindung zum CIO Cockpit
Die Verbindung und Autorisierung eines DCMs erfolgt über die Anlage eines passenden OAuth Clients. Um einen OAuth Client einzurichten und das DCM mit diesem OAuth Client zu authentifizieren, folgen Sie den Anweisungen unter Anleitung DCM Connectivity.
Schritt 3: Select Hard- & Software
In diesem Schritt konfigurieren Sie Ihre Assets. Wählen Sie aus der angezeigten Auswahlliste erst einen Hersteller (Vendor) und anschließend aus der Produkt-Liste (Product) das Produkt.
Nachdem eine Auswahl getroffen wurde, kann ein schon vorher im CIO Cockpit angelegtes Asset für die ausgewählte Hersteller-/Produkt-Kombination ausgewählt werden oder ein neues Element angelegt werden.
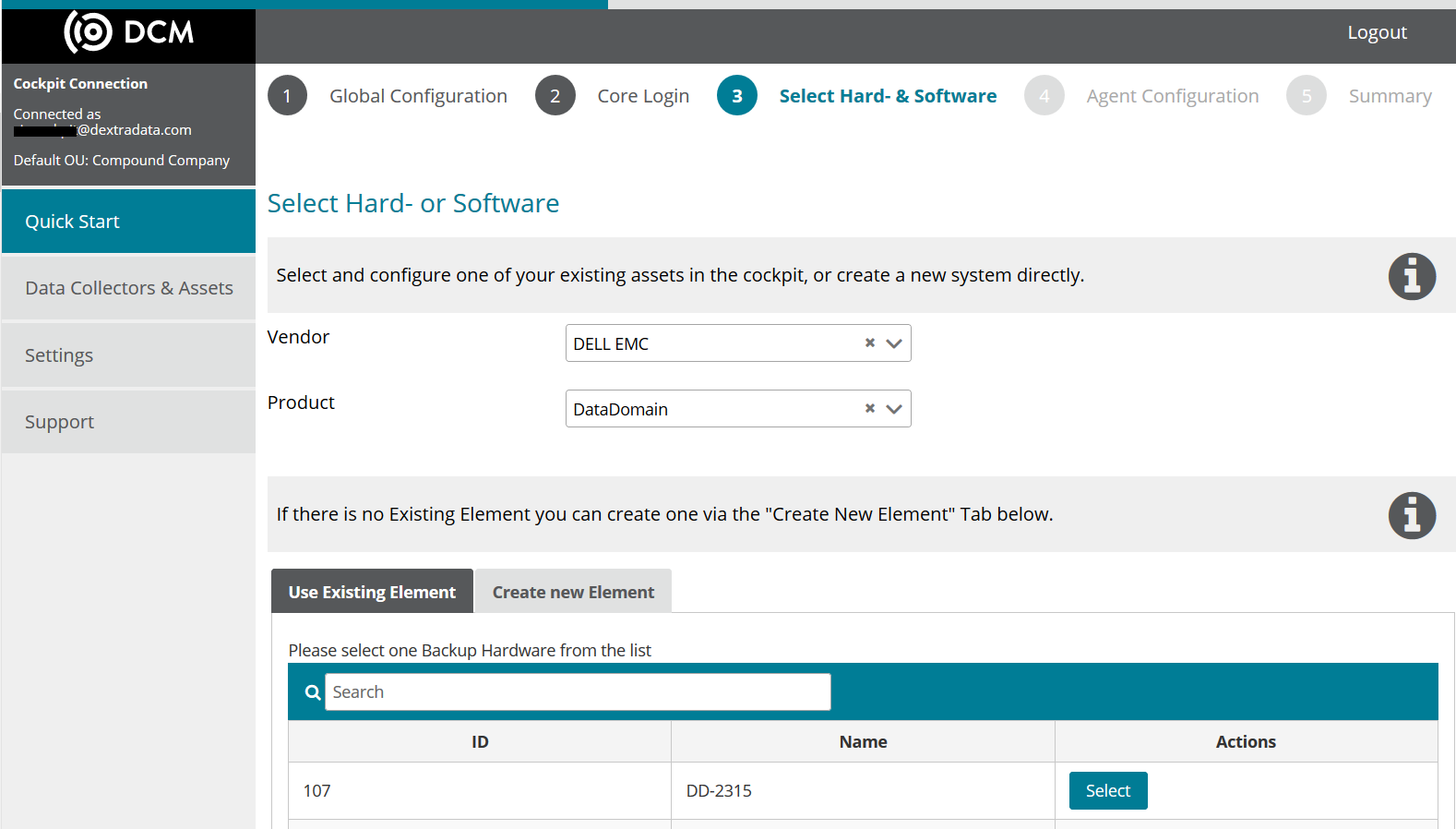
Schritt 4: Konfiguration des Datacollectors
Der nächste Schritt konfiguriert den Datacollector für das zuvor ausgewählte Produkt und erwartet die dafür relevanten Informationen. Die erforderlichen Eingaben sind vom ausgewählten System abhängig. Genaue Informationen sind im Dokumentationsbereich „Datacollector Information Sheets“ zu finden.
In den meisten Fällen sind folgende Felder erforderlich:
- URL, FQDN oder IP zum Asset
- Port zur Kommunikation mit dem System (der Standard-Port wird als Ghost-Text angezeigt)
- Benutzername und Passwort des Service-Users des Hard- oder Software-Produktes
Der Benutzername und das Passwort werden verschlüsselt und ausschließlich lokal gespeichert. Es findet kein Abgleich mit dem CIO Cockpit Cloud-Backend statt.
Optional können Sie einen Kommentar hinterlegen.
Mit der Bestätigung auf „Save“ werden die Datacollector-Einstellungen für das System gespeichert.
Schritt 5: Summary
Der Datacollector ist nun für das spezifische System eingerichtet und die Usage- und Inventory-Daten werden für das konfigurierte Asset im CIO Cockpit gespeichert. Auf demselben Weg können weitere Konfigurationen für weitere Assets angelegt werden.
Administration der Benutzer für das DCM
Die Benutzer des DCMs können unter dem Menu „Settings > User“ verwaltet werden. Hier kann das DCM Admin-Passwort verändert (empfohlen) oder - falls erforderlich - weitere Benutzer angelegt werden.
Globale Datacollector-Einstellungen
Der Quick Start-Assistent erlaubt es, die Umgebung des CIO Cockpits zu konfigurieren. Ändert sich die Umgebung, kann sie im Menü „Settings > Global Data Collector Settings“ erneut angepasst werden.
Die erforderlichen Felder sind:
- URL für die DC API (Datacollection API)
- URL des OAuth Servers
- URL des Core API Servers
Wird „Use Cloud“ ausgewählt, werden diese Felder automatisch ausgefüllt.
Benutzerverwaltung und Rechtemanagement
Die Benutzerverwaltungs- und Rechtemanagementfunktion von CIO Cockpit finden Sie innerhalb der Software unter dem Menüpunkt „Konfiguration > Berechtigungen“.
Einladen weiterer Benutzer
Um weitere Benutzer zur Nutzung von CIO Cockpit einladen zu können, benötigen sie das Recht „Berechtigungen - Manage“. Dieses Recht ist immer in der Admin Systemrolle enthalten, kann aber weiteren Rollen zugewiesen werden.
Um einen neuen Benutzer einzuladen, klicken sie auf den Button „Hinzufügen" in der Ansicht „Benutzer“ unter dem Menüpunkt „Berechtigungen“.

Tragen Sie die E-Mail Adresse des neuen Benutzers in das Feld „Email“ ein und wählen Sie ggf. die Rollen aus, die diesem Benutzer direkt zugeordnet werden sollen (optional). Nach einem Klick auf den „Erstellen“ Button wird eine Einladungs-E-Mail an die angegebene Adresse geschickt, die weitere Informationen zur Registrierung enthält.
Für weitere Informationen zur Vergabe von Rechten und Rollen beachten Sie bitte den folgenden Abschnitt.
Rechtemanagement
CIO Cockpit bietet die Möglichkeit, individuell für Nutzer und Nutzergruppen festzulegen, welche Informationen gesehen, erstellt oder modifiziert werden können sollen. Dazu wird ein rollenbasiertes Berechtigungsmodell genutzt. Dies bedeutet, dass alle Rechte in Rollen gekapselt werden, welche dann einem oder mehreren Benutzern zugewiesen werden können.
Arten von Rollen
Es gibt mehrere Arten von Rollen im CIO Cockpit:
1. Benutzerspezifische Rollen:
Jeder Benutzer erhält bei seiner Registrierung in der Software automatisch eine einzigartige, benutzerspezifische Rolle zugewiesen.
Der Name dieser Rolle startet mit dem Benutzernamen des jeweiligen Nutzers.
Diese Rolle kann genutzt werden, um exklusiv einem bestimmten Benutzer Zugriff zu gewähren.
Die benutzerspezifischen Rollen können weder gelöscht, noch einem anderen als dem ursprünglichen Nutzer zugewiesen werden.
Es ist jedoch möglich, sowohl Rechte zur Rolle hinzuzufügen, als auch Rechte aus dieser wieder zu entfernen.
Erstellt ein Nutzer ein neues Element wie z.B. ein Asset im CIO Cockpit, so wird vom System automatisch das zu diesem Objekt passende Editierungs-Recht zu seiner benutzerspezifischen Rolle hinzugefügt,
um ihm im Nachhinein zu ermöglichen, das vom ihm angelegte Element zu modifizieren oder zu löschen.
2. Systemrollen:
Die Systemrollen werden automatisch bei der Erstellung Ihres Tenants angelegt und mit Rechten befüllt.
Aktuell gibt es drei Systemrollen: Admin, Read Only und Data Collection.
Die Rechte dieser Rollen sind festgeschrieben und können nicht verändert werden. Ebenso ist das Löschen dieser Rollen nicht möglich.
Sie können jedoch Benutzer zu diesen Rollen hinzufügen oder Ihnen die Rollen wieder entziehen.
Die Admin Systemrolle wird automatisch dem ersten Benutzer Ihres Tenants zugewiesen und enthält sämtliche Rechte.
Die Read Only Systemrolle ermöglicht globalen Lesezugriff auf alle Informationen im CIO Cockpit, erlaubt darüber hinaus jedoch keine schreibenden Aktionen.
Die Datacollection Systemrolle wird zur Anbindung von IT-Systemen an CIO Cockpit verwendet und enthält nur diejenigen Rechte, die hierzu notwendig sind.
3. Standard-Rollen:
Standard-Rollen werden von Ihnen als Administrator der Software erstellt und gepflegt.
Sie können beliebige Benutzer zu diesen Rollen zuordnen und frei Rechte zuweisen.
Rollenübersicht und Erstellung von Standard-Rollen
Um die Rechte innerhalb Ihres Tenants systematisch zu verwalten, bietet CIO Cockpit Ihnen die Möglichkeit, Ihre eigenen Standard-Rollen zu definieren und diese jeweils einem oder mehreren Benutzern zuzuordnen.
Zur Erstellung neuer Rollen, wie auch der Verwaltung bestehenden Rollen benötigen Sie das Recht „Berechtigungen - Manage“.
Dieses Recht ist immer in der Admin Systemrolle enthalten, kann aber weiteren Rollen zugewiesen werden.
Die Rollenübersicht und -Verwaltung finden Sie auf der Ansicht „Rollen“ unter dem Menüpunkt „Konfiguration > Berechtigungen“.
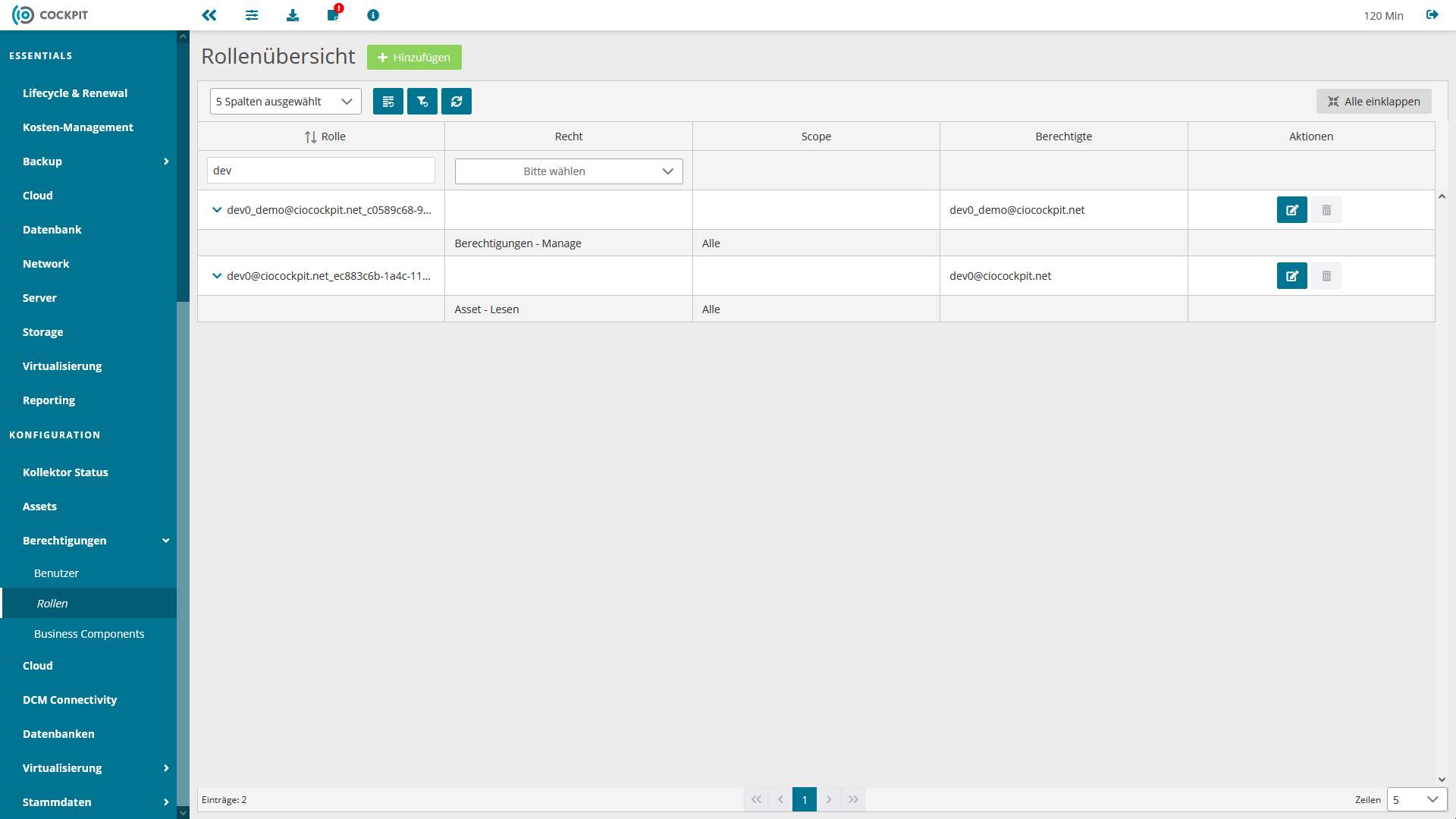
Über diese Ansicht können Sie bestehende Rollen editeren und löschen, sowie neue Rollen anlegen. Bitte beachten Sie, dass nicht alle Rollen gelöscht werden können (siehe oben).
Um eine neue Rolle hinzuzufügen, klicken Sie auf den Button „Hinzufügen“ und füllen Sie das Formular aus, welches sich nach dem Klick öffnet.
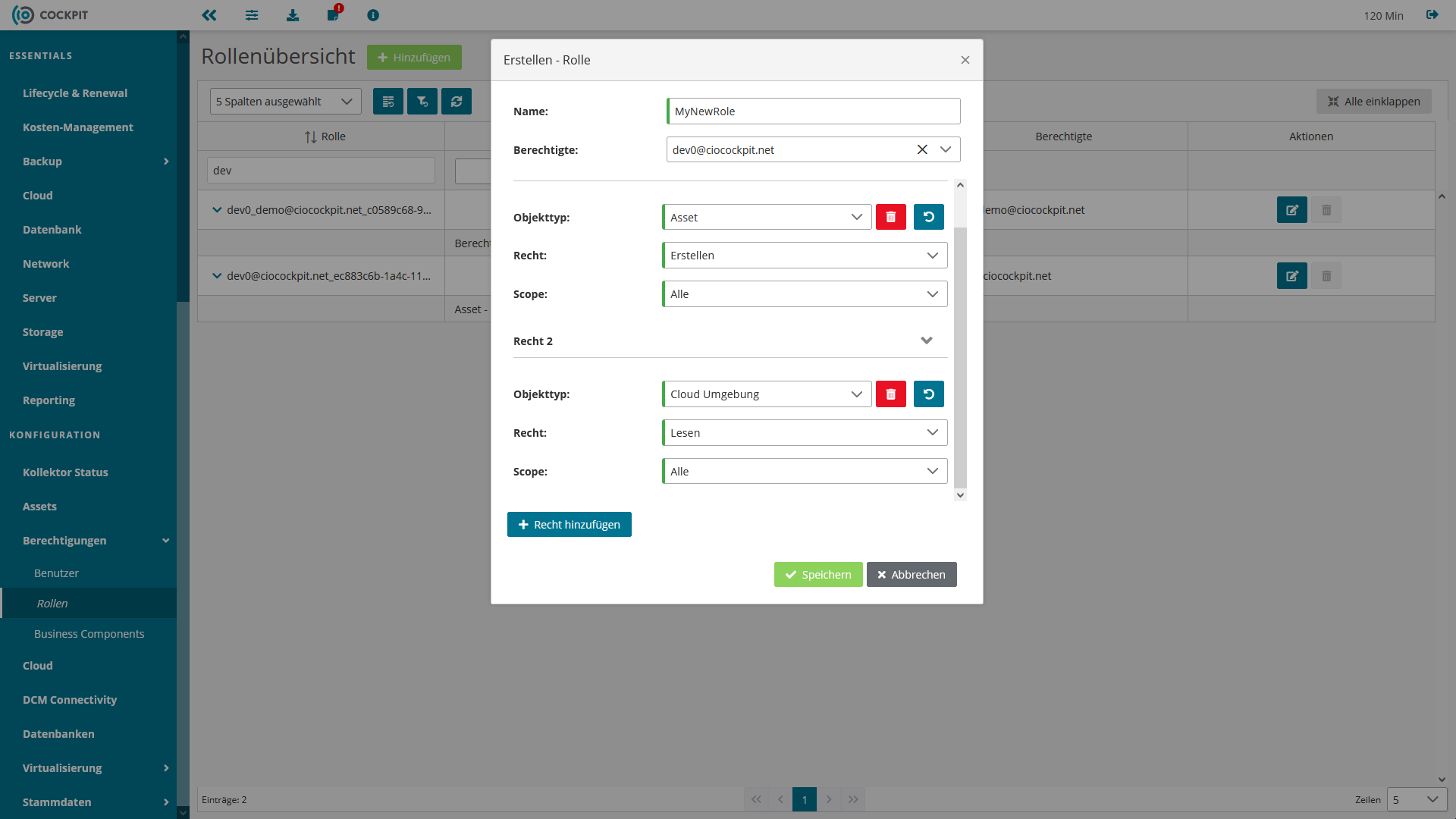
Während der Erstellung können Sie direkt festlegen, wer die Rolle (initial) zugewiesen bekommen soll.
Über den Button „Recht hinzufügen“ haben Sie die Möglichkeit, der Rolle beliebig viele Rechte hinzuzufügen.
Dazu müssen Sie zuerst festlegen, für welchen Objekttyp Sie ein Recht vergeben wollen.
Je nach gewähltem Objekttyp stehen im nächsten Schritt verschiedene Rechte und Scopes zur Auswahl.
Der Objekttyp definiert dabei, auf was genau sich das Recht, das Sie gerade definieren, bezieht, z.B. auf Assets.
Das Feld „Recht“ legt dabei fest, was genau mit den Objekten getan werden darf (Lesen / Schreiben / Erstellen / etc.).
Über den Scope bestimmen Sie, auf welche Objekte des gewählten Objekttyps sich Ihr eingestelltes Recht bezieht.
Sie können dabei pauschal sämtliche Objekte des gewählten Typs über den Scope „Alle“ wählen oder z.B. ein einzelnes Objekt über den Scope „Einzelnes Objekt“ wählen.
Scopes von Rechten innerhalb von Rollen
Es gibt insgesamt vier verschiedene Scopes für Rechte im Rollenmodell, jedoch sind je nach Objekttyp und Recht nicht alle Scopes für jede Kombination verfügbar:
- Alle: Über diesen Scope werden sämtliche Objekte des ausgewählten Objekttyps einbezogen. Dieser Scope ist für alle Objekttypen und Rechte verfügbar. Rechte, die sich nicht auf konkrete Objekte beziehen (wie z.B. Manage für Berechtigungen oder Erstellen für Assets), bieten nur diesen Scope an.
- Einzelnes Objekt: Dieser Scope wird verwendet, um Rechte auf einem einzelnen, konkreten Objekt zu vergeben. Nach dem Auswählen dieses Scopes, öffnet sich ein weiteres Eingabefeld, über welches das Objekt gewählt werden kannn.
- Typfilter: Für Assets und Business Components ist es über diesen Scope möglich, mehrere Objekte zugleich anhand ihres Typs auszuwählen. Nach dem Auswählen dieses Scopes, öffnet sich ein weiteres Eingabefeld, über welches der Typ eingegeben werden kann.
- Baum: Der Baum-Scope steht exklusiv für Business Components zur Verfügung und ermöglicht es Ihnen, einen Teil der Business Component Tree Hierarchie auszuwählen. Sie haben die Möglichkeit den obersten "Start"-Knoten des Teilbaums auszuwählen und optional zusätzlich einen Typfilter mit anzugeben. Ohne die Angabe eines Typfilters wird das eingestellte Recht für den Start-Knoten und alle Knoten darunter eingestellt. Geben Sie zusätzlich einen Typfilter an, so wird der Start-Knoten und alle Knoten darunter, die den entsprechenden Typ aufweisen, ausgewählt.
Zuweisung von Rollen
Das Zuweisen einer Rolle zu einem Benutzer ist gleichbedeutend damit, dem jeweiligen Benutzer alle in der Rolle enthaltenen Rechte zuzusprechen. Die Rechte mehrerer Rollen wirken dabei stets additiv, d.h. die Rechte ergänzen sich und wirken gemeinsam, statt sich gegenseitig zu überschreiben. Hat ein Benutzer z.B. über eine Rolle lediglich lesenden Zugriff auf Assets und erhält nun über eine zweite Rolle den Zugriff „Lesen / Schreiben / Löschen“, so gelten alle Rechte zusammen und der Benutzer hat nun Vollzugriff auf die Assets.
Das Zuweisen von Rollen zu Benutzern kann sowohl über die Ansicht „Rollen“, als auch über die Ansicht „Benutzer“ unterhalb des Menüpunkts „Konfiguration > Berechtigungen“ erfolgen.
Um die Rollen eines einzelnen Benutzers zu bearbeiten, öffnen Sie die Ansicht „Benutzer“, finden Sie den entsprechenden Nutzer über seinen Benutzernamen und klicken Sie auf den Button „Bearbeiten“ mit dem Stift-Symbol.
Innerhalb des Dialogs, der sich nun öffnet, haben Sie die Möglichkeit über das Dropdown „Rollen“ festzulegen, welche der Benutzer besitzen soll.
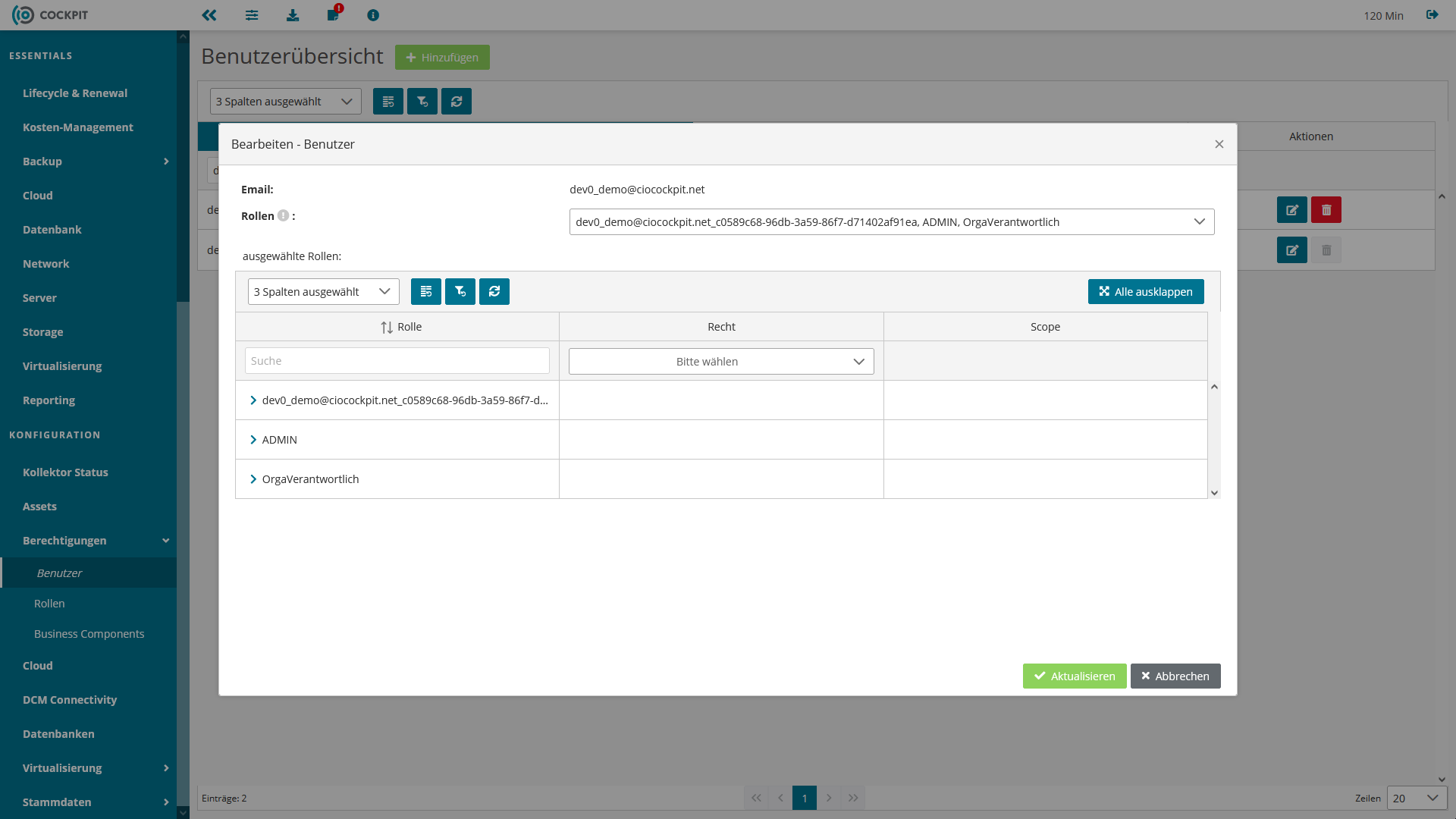
Die Tabelle unterhalb des Dropdowns zeigt Ihnen Detailinformationen zu allen Rollen, die der Benutzer aktuell besitzt.
Indem Sie einzelne Rollen aufklappen, können Sie überprüfen, worauf genau der Benutzer über welche Rolle welchen Zugriff besitzt.
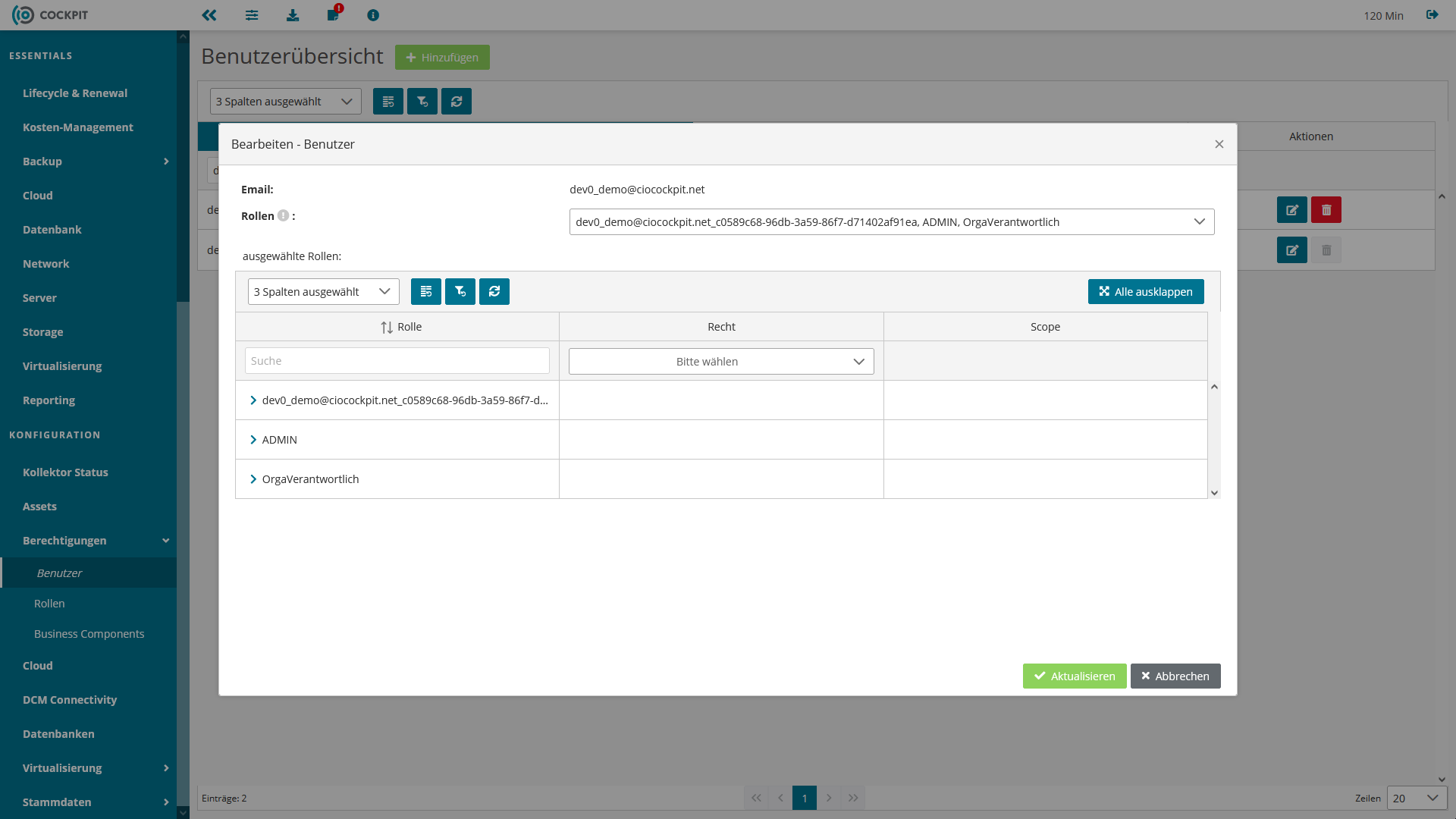
Zum Abschluss des Vorgangs klicken Sie auf den Button „Aktualisieren“.
Alternativ zur Zuweisung von Rollen über das Editierungs-Formular des Benutzers, können Sie auch über die Verwaltung von Rollen festlegen, welche Benutzer eine bestimmte Rolle besitzen sollen.
Öffnen Sie dazu die Ansicht „Rollen“ unter „Konfiguration > Berechtigungen“, wählen Sie eine Rolle aus und klicken Sie auf den Button „Editieren“ mit dem Stift-Symbol für die gewählte Rolle.
Innerhalb des Dialogs können Sie über das Dropdown „Berechtigte“ alle Benutzer auswählen, welche die ausgewählte Rolle besitzen sollen.
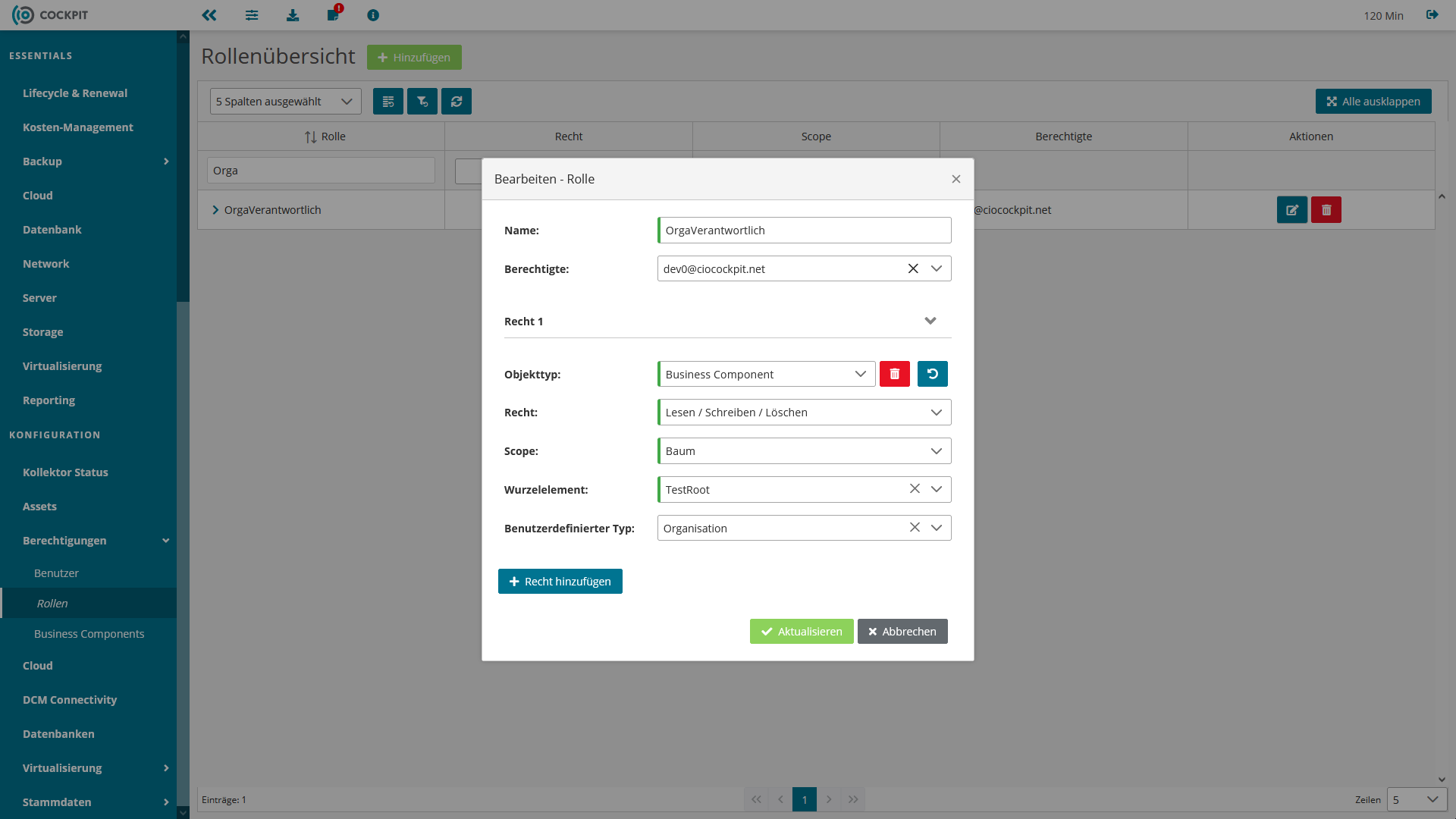
Hard- und Software-Administration
Die Kunden-Ansicht der Hard- und Software
Im CIO Cockpit können die angelegten Assets (Hard- und Software-Komponenten) in einer Übersicht dargestellt und verwaltet werden. Die Funktionen sind unter „Konfiguration > Assets“ zu finden.
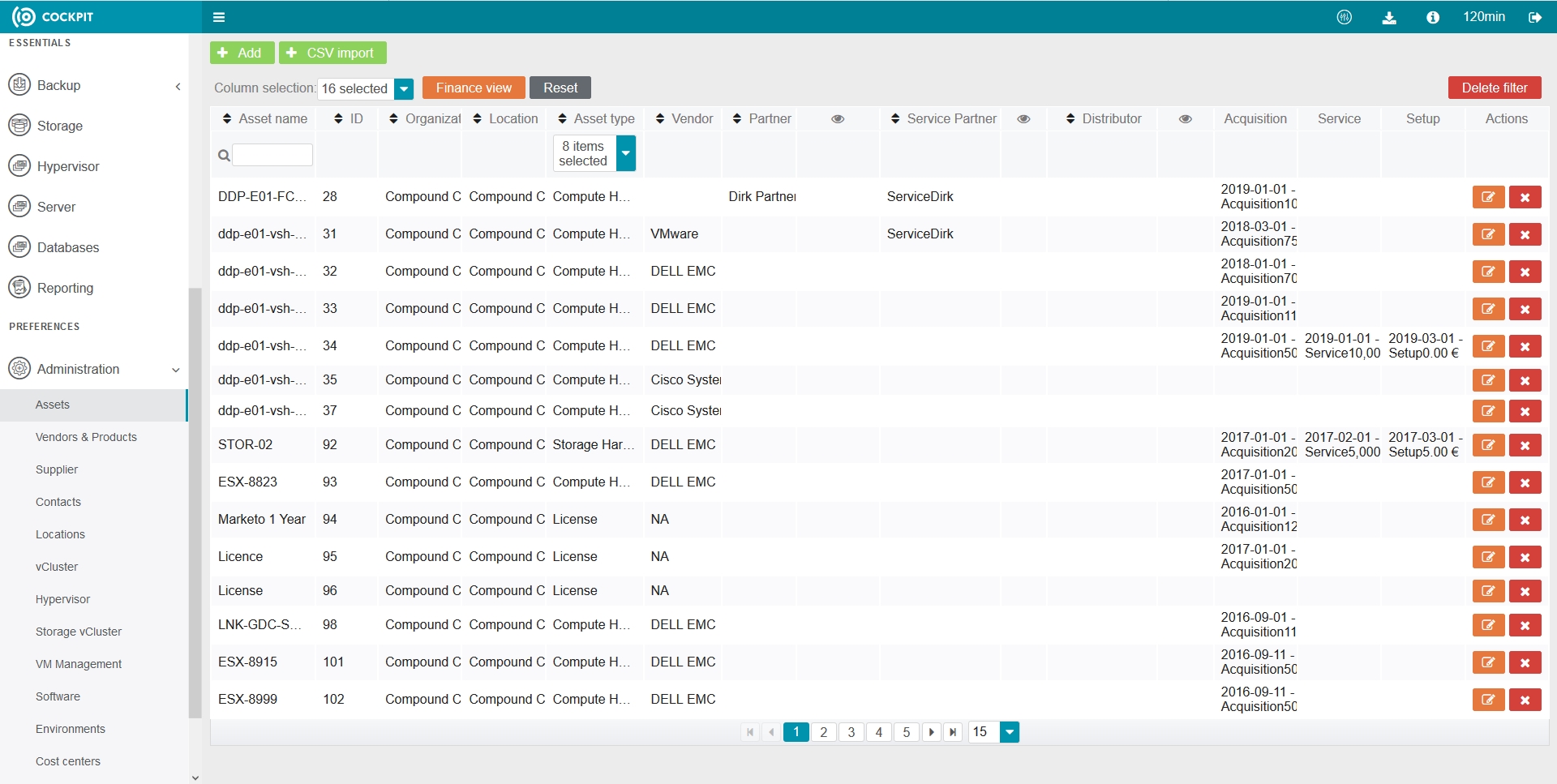
Herzlichen Glückwunsch, Sie haben die Integration Ihrer Organisation in das CIO Cockpit abgeschlossen. Sie können nun weitere Hard- und Software integrieren, um Ihre IT-Infrastruktur im Blick zu behalten.
Bei Fragen und Anregungen freuen wir uns über einen Anruf unter +49 201 959750 oder eine E-Mail an unseren Support an servicedesk@dextradata.com.