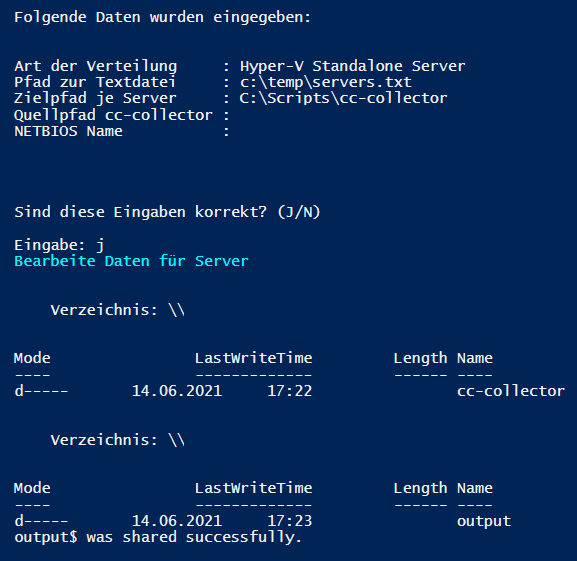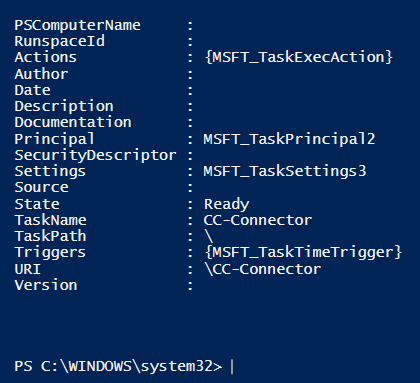Automatische Konfiguration des Windows-Servers mit Hyper-V
Ablauf der automatischen Konfiguration des Windows-Servers mit Hyper-V
Diese Anleitung beschreibt das Vorgehen bei der Einrichtung des Windows-Servers mit Hyper-V über ein automatisiertes PowerShell-Script. Der komplette Funktionsumfang des Scripts kann auch manuell durchgeführt werden. Das genaue Vorgehen für die manuelle Einrichtung ist in Erstellung von freigegebenen Ordnern für Windows-Server mit Hyper-V und Erstellung eines Scheduled Task für Windows-Server mit Hyper-V ausführlich beschrieben.
Einführung
Das Script benötigt Nutzereingaben, welche in den kommenden Abschnitten beschrieben werden. Sobald alle Nutzereingaben erfolgreich sind, führt das Script folgende Aktionen aus:
- Auf allen angegebenen Windows-Servern wird ein freigegebener Ordner angelegt, in welchen die Ausgabe der Hyper-V-Scripts in Form einer CSV-Datei abgelegt wird.
- Auf allen angegebenen Windows-Servern wird ein Scheduled Task für das entsprechende Hyper-V-Script angelegt. Dieser wird alle 30 Minuten ausgeführt und erzeugt eine CSV-Datei, welche Informationen enthält, die vom DataCollector später abgefragt werden.
Das Script zur Automatisierung kann hier heruntergeladen werden.
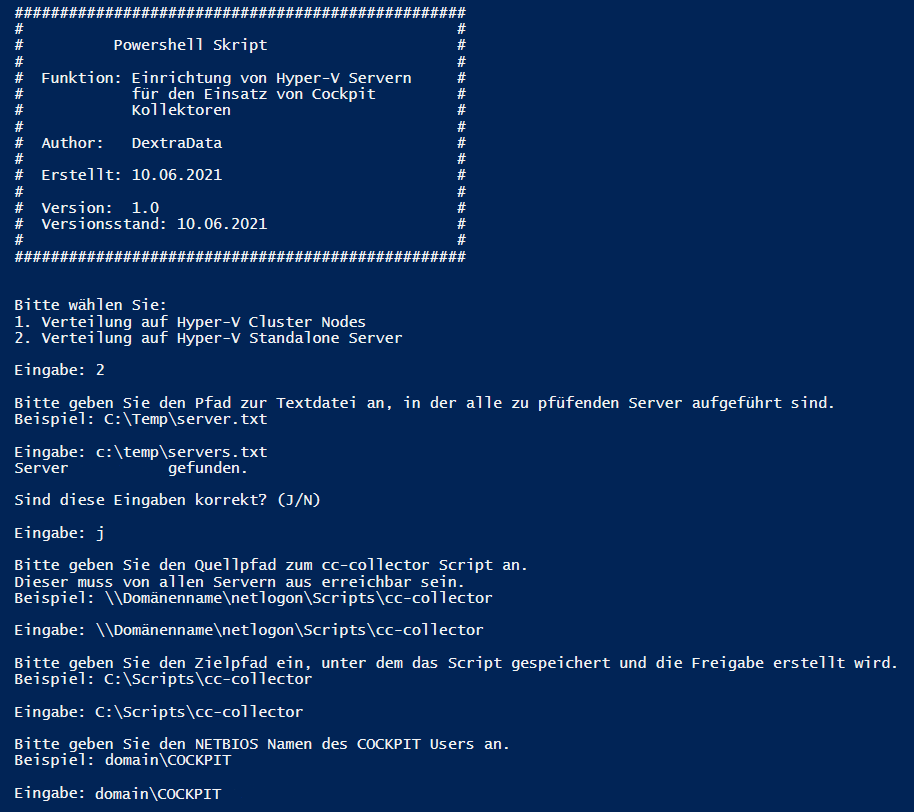
Vorbereitung
Die Scripts für den Standalone-Betrieb und für den Cluster-Betrieb müssen einmalig heruntergeladen und unter einer Windows Netzwerkressource abgelegt werden. Die Scripts führen lesende PowerShell-Commands für Hyper-V-Systeme aus. Die Ausgabe wird über einen Scheduled Task (welcher vom Automatisierungs-Script angelegt wird) als CSV-Datei abgelegt.
Hinweis: Bitte die Scripts nicht umbenennen, da diese in anderen Scripts ebenfalls verwendet werden!
1. Betriebsmodus der Hyper-V Instanzen wählen
Im ersten Schritt wird der Betriebsmodus der Hyper-V-Server ausgewählt, welche im Folgenden konfiguriert werden. Für eine Ausführung des Scripts können nur Hyper-V-Server mit demselben Betriebsmodus ausgewählt werden. Mögliche Nutzereingaben sind:
- 1 für Hyper-V-Server im Cluster Betriebsmodus
- 2 für Hyper-V-Server im Standalone Betriebsmodus
2. Pfad zur Textdatei mit Liste der Server
In Schritt zwei wird der Pfad zu einer Textdatei angegeben, welche eine Liste der Server enthält, die während des Vorgangs konfiguriert werden sollen. Als Format werden die Hostnamen der Server angegeben und mit einem Absatz getrennt. Die Textdatei sollte wie folgt aussehen:
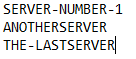
Anschließend werden alle aus der Text-Datei gelesenen Server aufgelistet. Es kann angegeben werden, ob die Liste fehlerfrei ausgegeben wurde oder nicht.
Hinweis: Alle Hyper-V-Server in einer Text-Datei müssen im selben Betriebsmodus laufen.
3. Pfad zum Kollektor Script
Im dritten Schritt wird der Netzwerkpfad zum heruntergeladenen Hyper-V-Script angegeben. Dieser wird auf Bestehen überprüft. Ein Beispiel hierfür ist: \Domänenname\netlogon\Scripts\cc-collector
Hinweis: Der Ordner muss das passende Script für den in Schritt 1 angegebenen Betriebsmodus (Standalone-Betrieb oder Cluster-Betrieb) enthalten.
4. Zielpfad für freigegebenen Ordner und Hyper-V-Scripts
Im vierten Schritt wird der Zielpfad angegeben. Unter diesem Pfad legt das Script eine Kopie des Hyper-V-Scripts ab und erstellt einen Ordner für die Ausgabe-Datei des Hyper-V-Scripts. Der erzeugte Ordner für die Ausgabe-Datei erhält dieselben Freigabeberechtigungen, wie bei der manuellen Konfiguration des freigegebenen Ordners. Ein Beispiel für den Pfad ist: C:\Scripts\cc-collector
5. Eingabe des Cockpit-Nutzers
Im fünften Schritt wird der Cockpit-Nutzer angegeben, welcher später Zugriff auf den Ordner mit den Ausgabe-Dateien haben soll. Dies ist derselbe Nutzer, welcher in der Konfiguration des Hyper-V-Datacollectors angegeben wird. Ein Beispiel hierfür ist: domain\COCKPITUSER
6. Überprüfung der Nutzereingabe
Im letzten Schritt werden die gesamten Nutzereingaben zusammengefasst angezeigt. Der Nutzer wird aufgefordert, diese zu bestätigen oder abzulehnen, falls diese falsch sind.