Erstellung von freigegebenen Ordnern für Windows-Server mit Hyper-V
- Erstellung von freigegebenen Ordnern unter Windows Server mit Hyper-V für den Hyper-V-Datacollector
- Ausgabe Pfad im Script anpassen
Erstellung von freigegebenen Ordnern unter Windows Server mit Hyper-V für den Hyper-V-Datacollector
Diese Anleitung beschreibt die Erstellung und Konfiguration einer freigegebenen Ordnerstruktur für den CIO Cockpit-Datacollector für Hyper-V auf einem Windows Server.
1. Ordner anlegen
Auf dem Windows Server wird an einer beliebigen Systemstelle ein Ordner angelegt, in welchen die für Hyper-V benötigte Script-Datei abgelegt wird. Entweder das Script für den Standalone-Betrieb oder das Script für den Cluster-Betrieb. Dieser Ordner kann beispielsweise „scripts“ heißen. Zusätzlich zu dem jeweiligen Script wird ein weiterer Ordner angelegt, welcher beispielsweise „output“ genannt werden kann. In diesen wird die ausgegebene CSV-Datei abgelegt, welche vom Script erzeugt wird.
Hinweis: Bitte die Scripts nicht umbenennen, da diese in anderen Scripts ebenfalls verwendet werden!
2. Ordner für Ausgabe freigeben
Einen Rechtsklick auf den Ordner „output“ (der Ordner, in dem die CSV-Datei später abgelegt wird) ausführen und auf „Eigenschaften“ klicken. Die Registerkarte „Sharing“ auswählen und dort auf die Schaltfläche „Advanced Sharing“ klicken. Im Fenster „Advanced Sharing“ den Haken bei „Share this folder“ setzen und unter „Share name“ den Namen des Ordners gefolgt von einem $-Zeichen (Dollar-Zeichen) eingeben. Anschließend auf die Schaltfläche „Permissions“ klicken und im sich öffnenden Dialog „everyone“ entfernen und den cockpit-User hinzufügen. Diesem die Berechtigung „Read“ als „Allow“ geben und bestätigen.
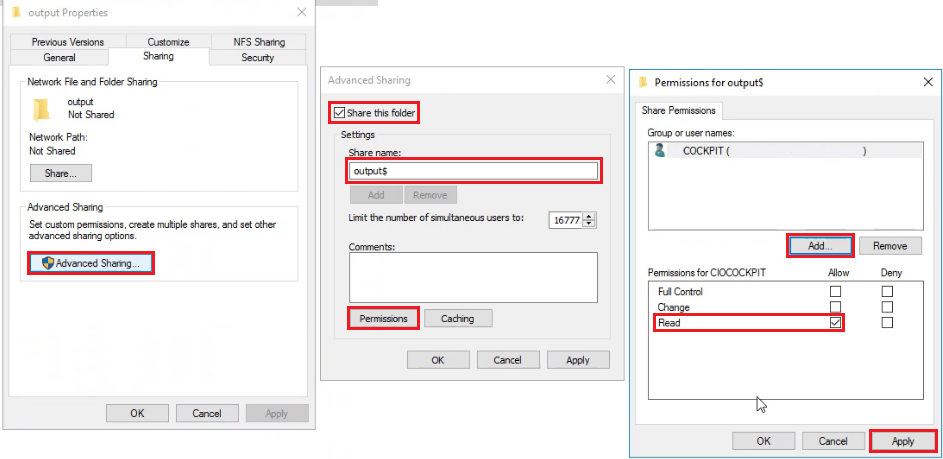
3. Erweiterte Sicherheitseinstellungen konfigurieren
Einen Rechtsklick auf den Ordner „output“ (der Ordner, in dem die CSV-Datei später abgelegt wird) ausführen und auf „Eigenschaften“ klicken. Die Registerkarte „Security“ auswählen und dort auf die Schaltfläche „Advanced“ klicken. Im Fenster „Advanced Security Settings“ auf „Disable inheritance“ klicken und im Dialogfenster den Eintrag „Convert inherited permissions into explicit permissions on this object“.
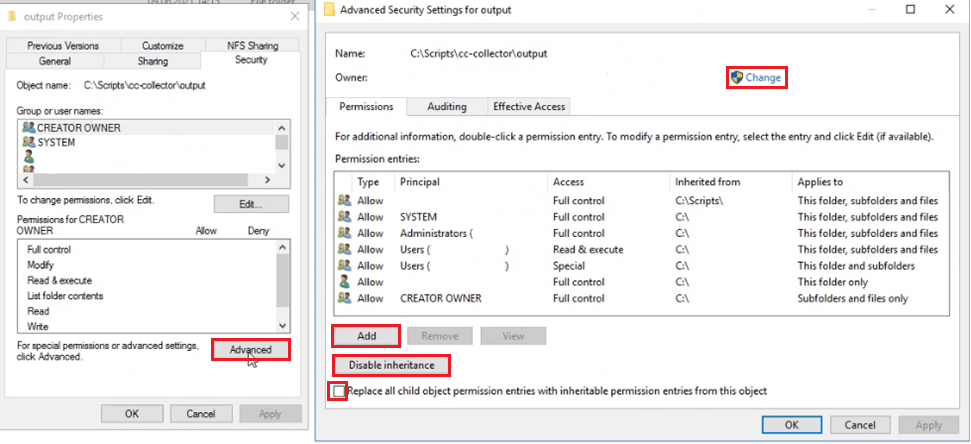
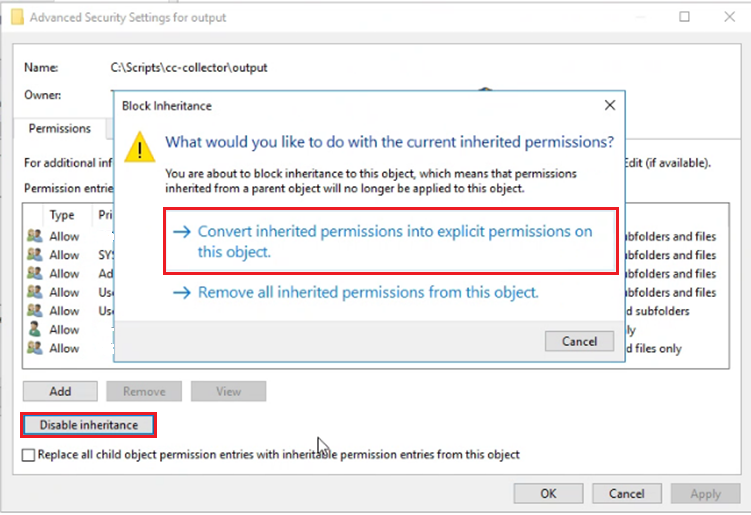
Anschließend können alle Gruppen und Nutzer entfernt werden, welche keinen Zugriff auf den Ordner haben sollen. Nun auf den blau markierten Schalter „Change“ mit Admin-Rechten klicken. Hier wird unter „Locations“ das lokale System ausgewählt.
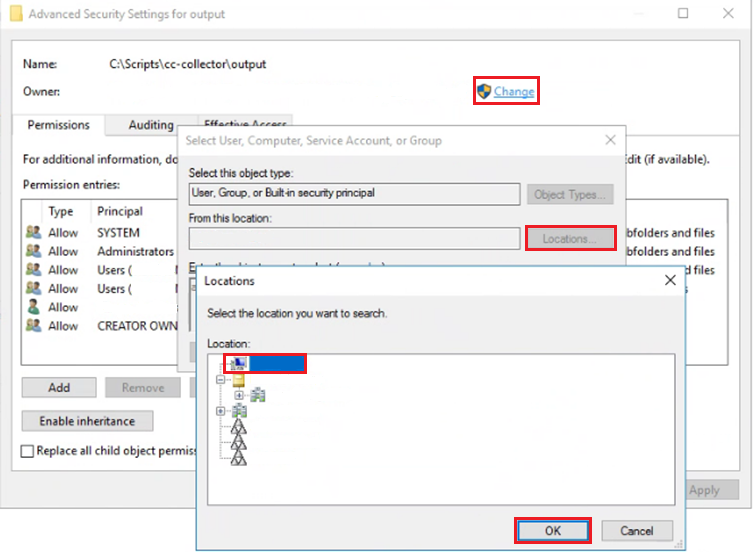
Im selben Fenster wird der Besitzer des Ordners auf die lokale Administrator-Gruppe gesetzt. Mit „OK“ bestätigen.
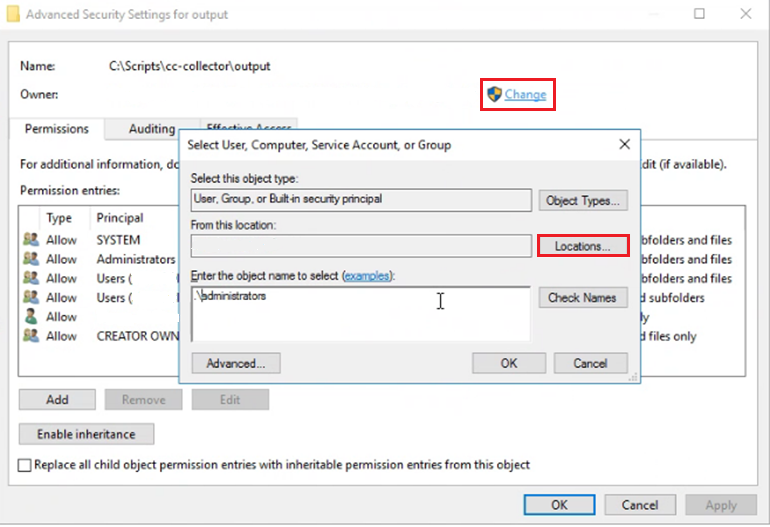
Anschließend den Haken beim Feld „Replace all child object permission entries with inheritable permission entries from this object“ setzen.
4. Berechtigungen für Gruppen und Nutzer bearbeiten
Einen Rechtsklick auf den Ordner „output“ (der Ordner, in dem die CSV-Datei später abgelegt wird) ausführen und auf „Eigenschaften“ klicken. Die Registerkarte „Security“ auswählen und dort auf die Schaltfläche „Edit“ klicken. Im Fenster „Permissions for“ auf den Button „Add“ klicken und den cockpit-User hinzufügen.
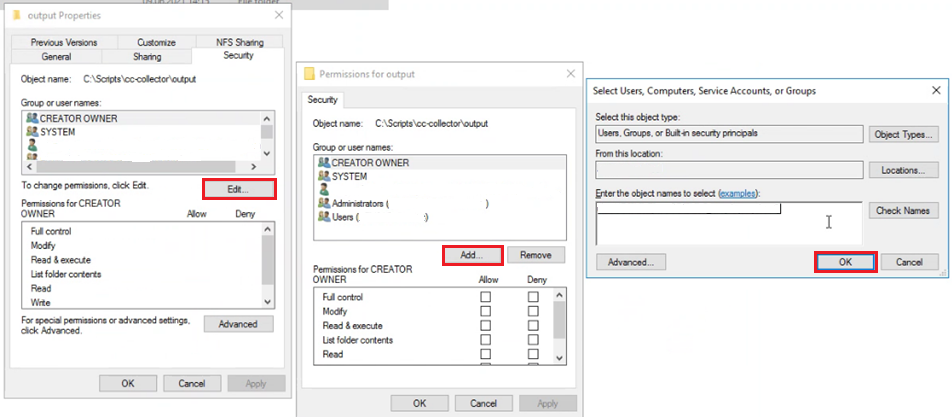
Dem cockpit-User im Fenster „Permissions for“ die Berechtigungen „Read & execute“, „List folder contents“, „Read“ jeweils als „Allow“ geben.
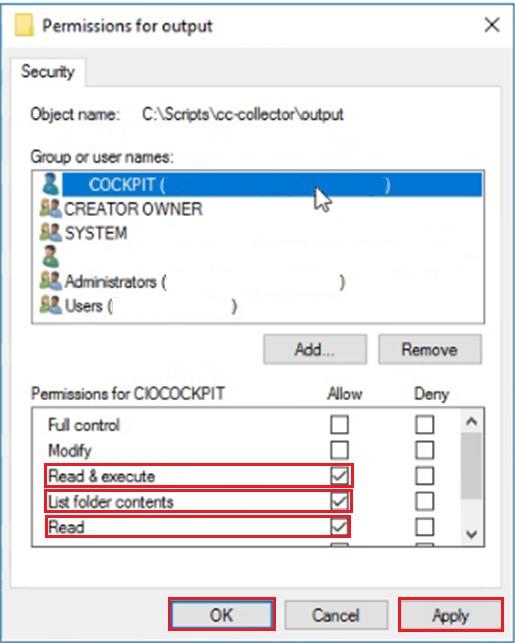
Ausgabe Pfad im Script anpassen
Im heruntergeladenen Script wird die Variable "$filepath=" zum Dateipfad geändert, welcher in den vorherigen Schritten entstanden ist und der Name der Ausgabe-Datei festgelegt. Ein Beispiel hierfür ist "C:\scripts\cc-collector\output\cc-output.csv". Der freigegebene Ordner kann als Pfad bei der Erstellung des Datacollectors im Datacollection-Management angegeben werden. Dafür wird folgendes Schema verwendet: \FREIGEGEBENERORDNER$\AUSGABEDATEI.csv